Plastic SCM のホステッド型ソリューション、Plastic Cloud Edition へようこそ。
このガイドの目的は、Plastic Cloud Edition とその主な概念について、スムーズに理解していただくことです。
このガイドは、Plastic リポジトリをクラウドで稼働させるための手引書としてご使用いただけます。
Plastic Cloud は、ホステッド型の Plastic SCM サーバーソリューションです。
2 種類の Cloud 製品が用意されています。
ユーザーの視点からは、従来の Plastic SCM サーバーと同じように Plastic Cloud で作業でき、ブランチをプッシュ/プルしたり、リポジトリを作成したり、権限を管理したりすることができます。
内部的に言うと、Plastic Cloud では完全に再設計された Plastic サーバーコアが使用されます。クラウドコアは、1 つのコンピューターではなく、複数のクラウドロール上で実行されます。つまり、ロール(コンピューター)を追加することで水平方向にスケーリングすることができます。
Plastic Cloud はマルチテナントの高可用性ソリューションであり、数千の組織を処理することができます。これにより、基盤のクラウドインフラを最適に利用することができます。
実際、サーバーのセットアップやメンテナンスについては心配する必要がありません。ソリューション側で処理されます。
Plastic Cloud Edition はさまざまなシナリオで効果的に活用できます。そのうちのいくつかを以下に示します。
これら 3 つが主なシナリオですが、他にもさまざまなシナリオが考えられます。あるチームからは、Plastic Cloud extension をライブのクラウドベースバックアップとして使用したいと要望を受けたこともあります。これも確かに有効な用途と言えます。
Plastic Cloud Edition は完全分散型のチームを念頭に設計されています。ただし、Plastic Cloud Edition では、集中型や混合型の作業方法もサポートされています。
中間のリポジトリやプッシュ/プルアクションを使用したくないチームメンバーは、Plastic Cloud サイクルに直接チェックインするというシンプルな方法で作業できます。
これは、Gluon を使用するゲームアーティストに最適なオプションです。また、Plastic(開発者 GUI)を使用して集中型で作業したい開発者にも適しています。
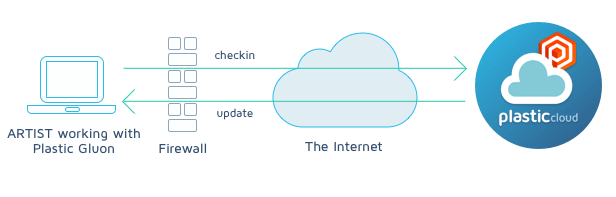
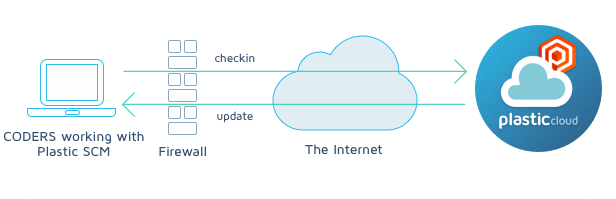
各開発者が自分のマシンで作業します。各開発者が独自のローカル Plastic SCM リポジトリ(リポジトリのコレクション)を使用し、チェックインは常にローカルで行われるので、非常に高速です。
開発者は同じ Plastic Cloud 組織に属し、プッシュ/プルを通じて Plastic Cloud に変更を配信します。
これは、Plastic(開発者 GUI)を使用している開発者に最適なオプションです。
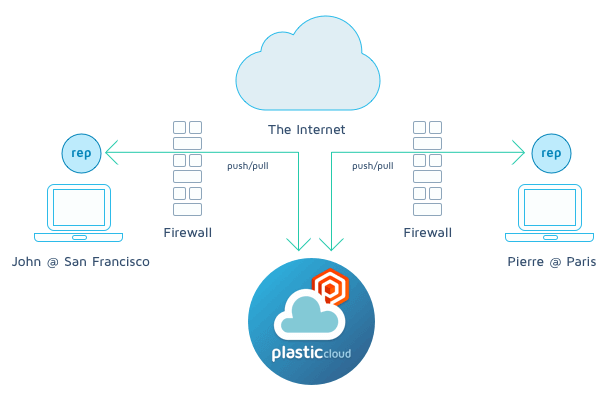
組織は、クラウド内でさまざまなリポジトリのセットを扱うための方法です。組織の中では、必要なだけいくつでもリポジトリを作成できます。
次のいずれかの方法に従い、Plastic Cloud Edition 組織を作成します。
または、plasticscm.com/plasticscm-cloud-edition にアクセスし、「Subscribe now!(すぐにサブスクライブ)」ボタンをクリックします。
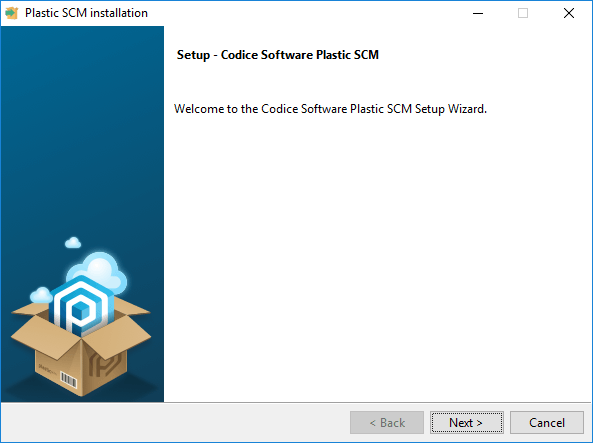
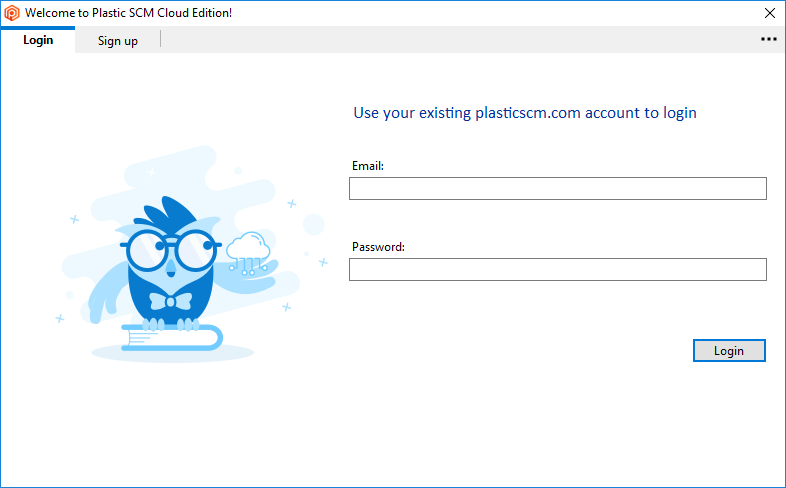
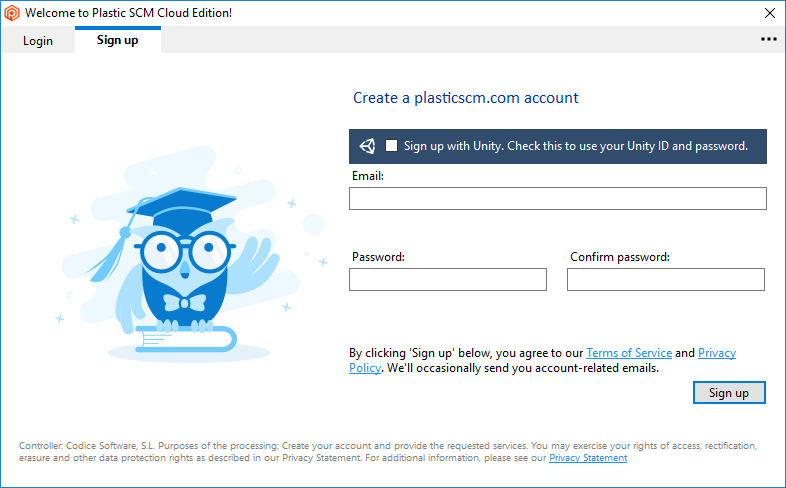
ここで、組織を作成します。「作成」をクリックして始めます。
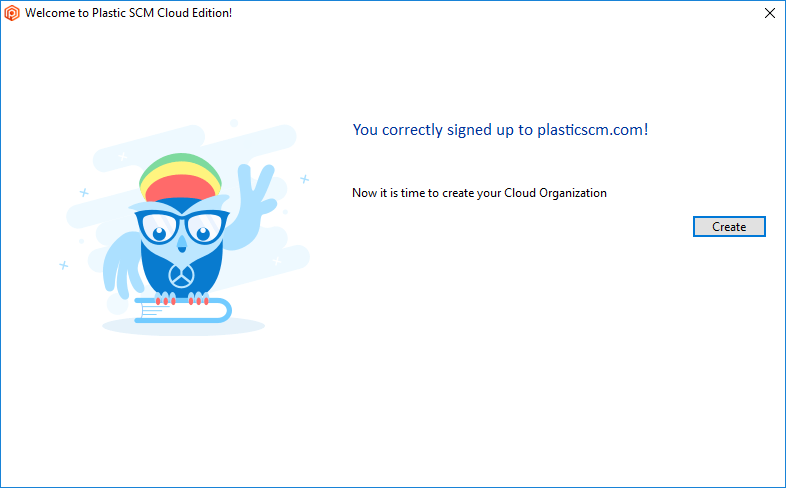
Plastic Cloud Edition をインストールした後は、Plastic Cloud Edition の組織について見ていきます。
(Plastic Cloud Edition インストーラーを実行して)初めて Plastic Cloud Edition にログインすると、システムはユーザーが組織に所属しているかどうかをチェックします。
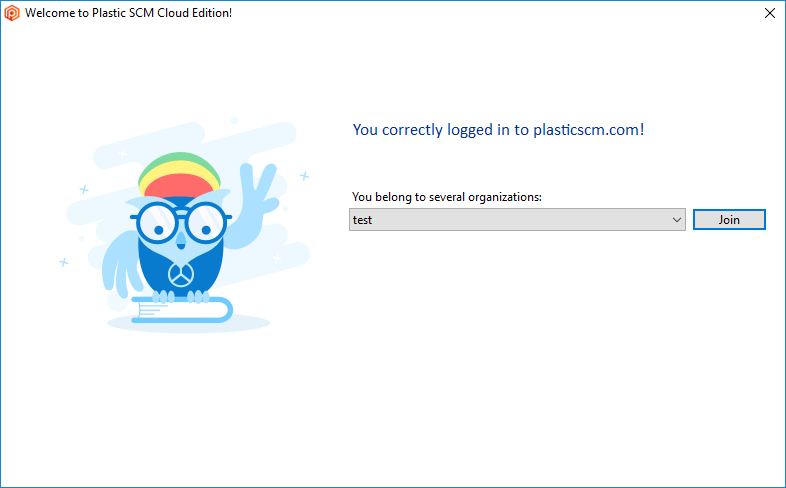
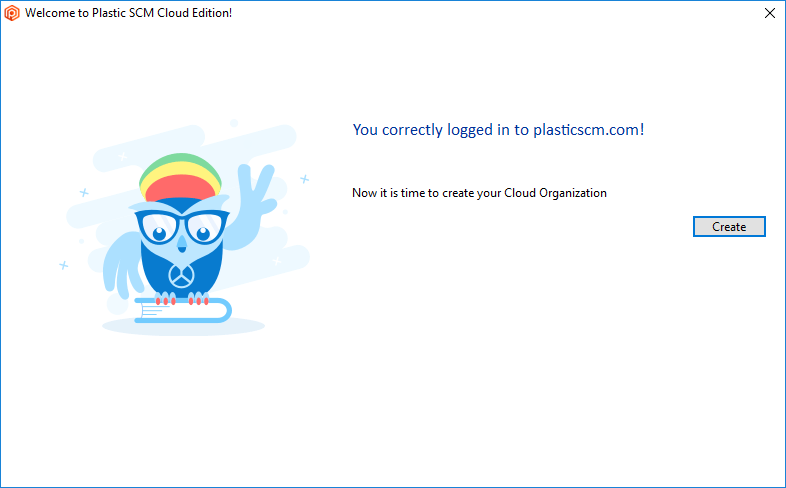
組織に参加または組織を作成した後は、起動して使用するツールを選択します。
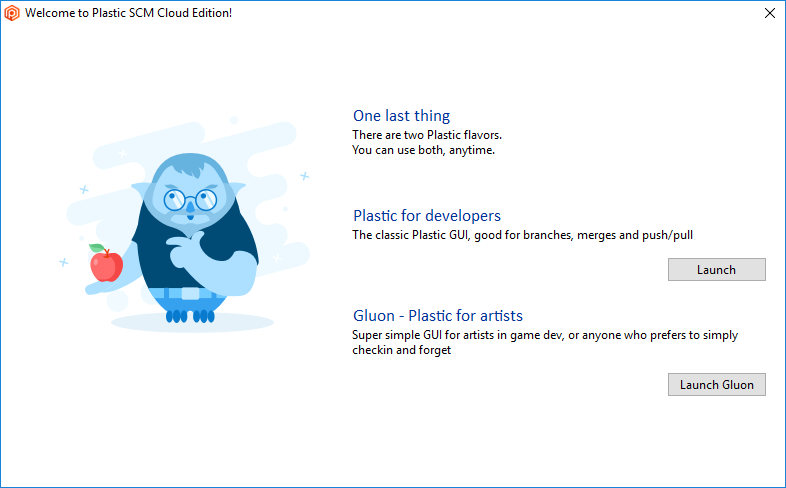
Gluon を使用すると、集中型で作業することができます。
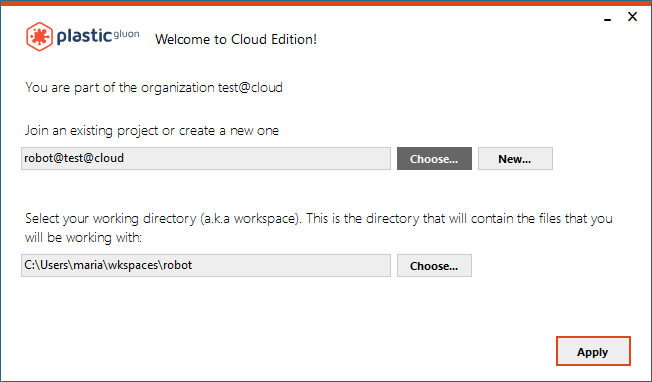
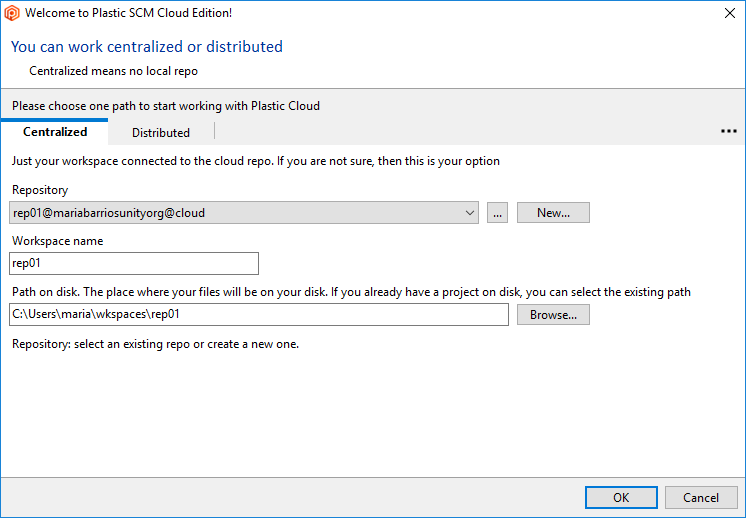
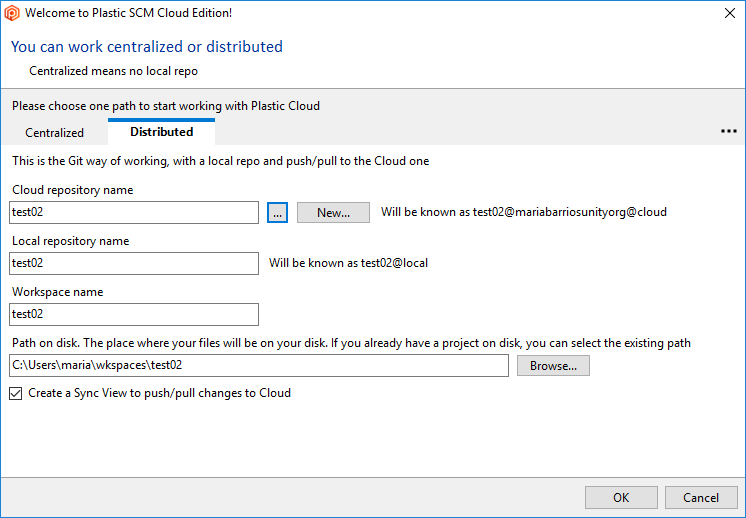
Gluon を使用すると、集中型で作業することができます。
その場合は、ワークスペース(ファイルが置かれた作業用コピー)を使用し、Plastic Cloud サーバー内のリポジトリに直接チェックインします。中間のリポジトリはありません。
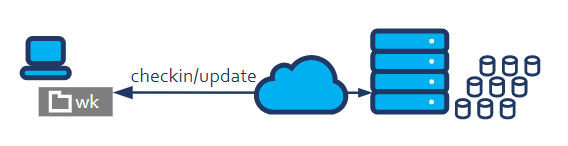
次の Gluon の例では、以下の情報が指定されています。
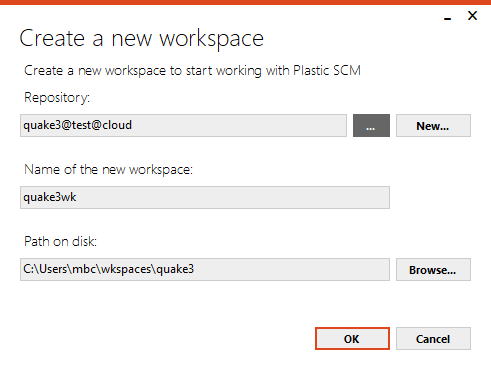
Gluon の詳細については、Gluon ガイドをご覧ください。
Gluon を使用して集中型で作業する方法については、Plastic Cloud Edition チュートリアルでも学習できます。
Plastic(開発者 GUI)では、集中型で作業することができます。
その場合は、集中型のワークスペース(ファイルが置かれた作業用コピー)を使用し、Plastic Cloud サーバー内のリポジトリに直接チェックインします。中間のリポジトリはありません。
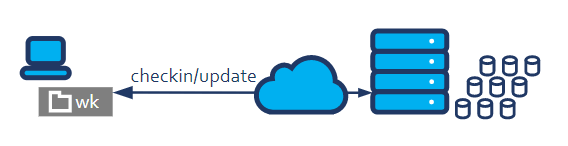
次の Plastic の例では、以下の情報が指定されています。
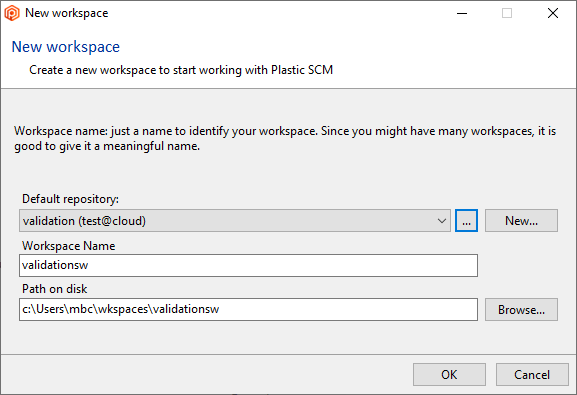
この集中型の設定が終わったら、通常と同じように Plastic で作業が行えます。
など。
この Cloud Edition ビデオチュートリアルでは、タスクブランチを使用して集中型で作業する方法について説明しています。
Plastic(開発者 GUI)では、分散型で作業することもできます。
分散型のワークフローでは、ワークスペースと、直接のチェックイン先となるローカルリポジトリ(中間リポジトリ)を使用します。その後、Plastic Cloud サーバー内のリモートリポジトリに対してプッシュ/プルを実行します。
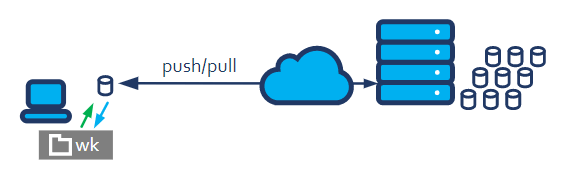
次の Plastic の例では、以下の情報が指定されています。
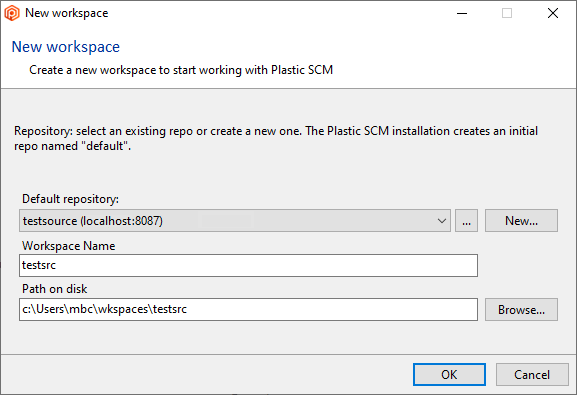
設定後は、通常と同じように Plastic で作業が行えます。
など。
その後、ローカルリポジトリ内での変更をリモート(Cloud)リポジトリにプッシュ/プルします。
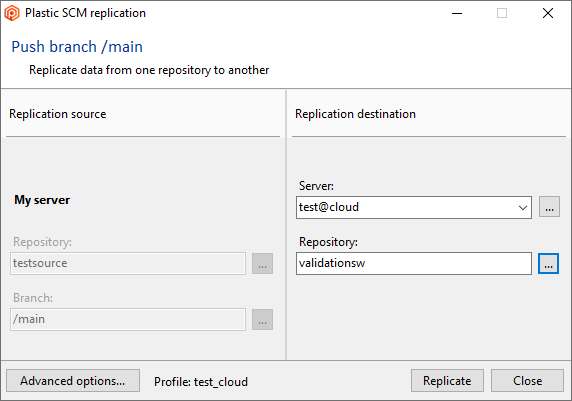
この Cloud Edition ビデオチュートリアルでは、ブランチを使って分散型で作業する方法、プッシュ/プルの方法、およびマージの実行方法について説明しています。
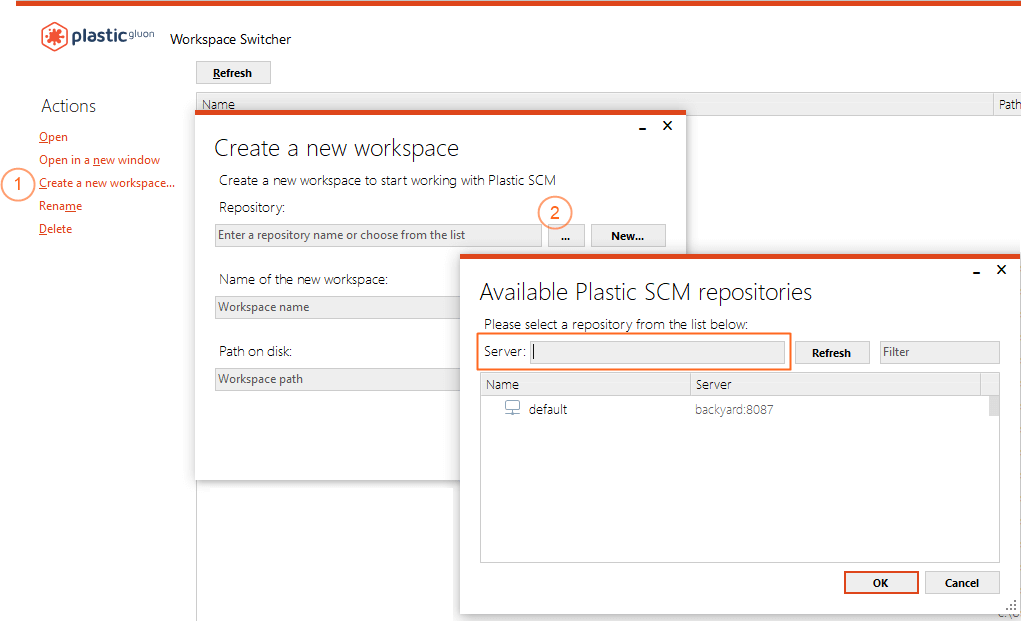
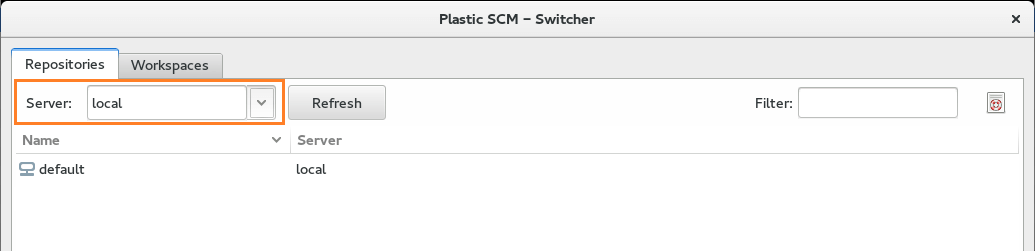
Gluon - Linux - リポジトリビューを開く
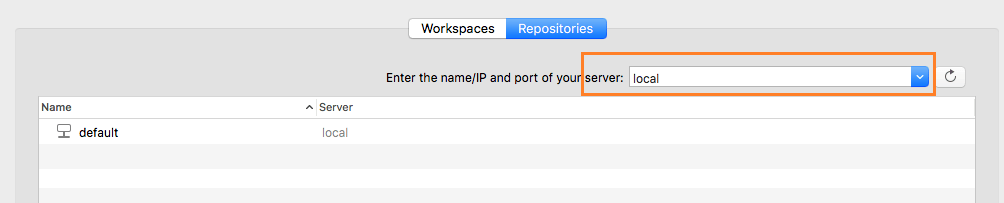
Gluon - macOS - リポジトリビューを開く
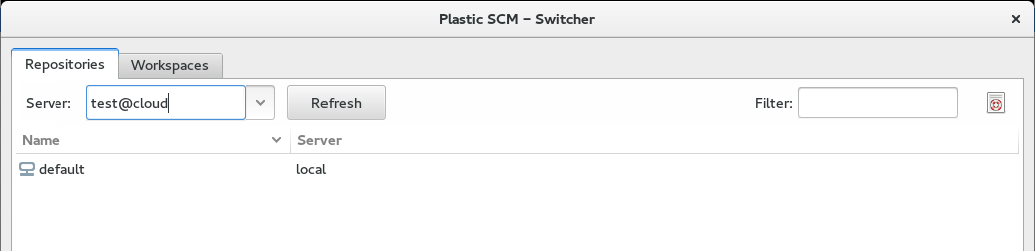
たとえば、robotmaker@cloud に初めてアクセスする場合は、資格情報を入力する必要があります。この組織(この場合は robotmaker)の許可されているユーザーであることが必要です。
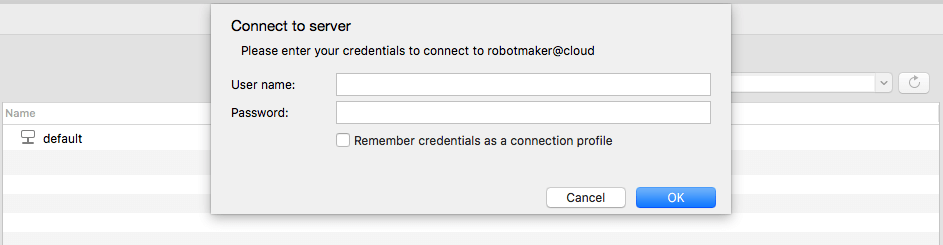
www.plasticscm.com への登録に使用した資格情報を入力します。
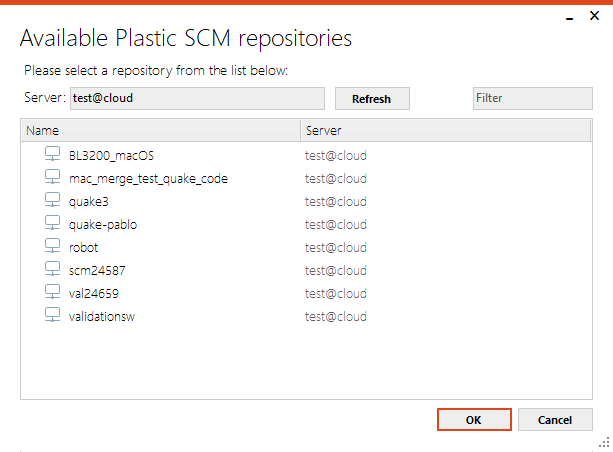
Gluon - Windows - Cloud リポジトリリスト
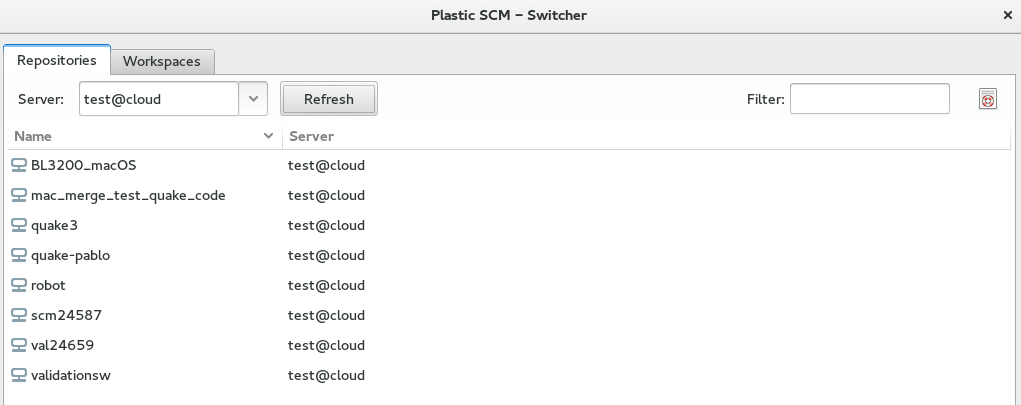
Gluon - Linux - Cloud リポジトリリスト
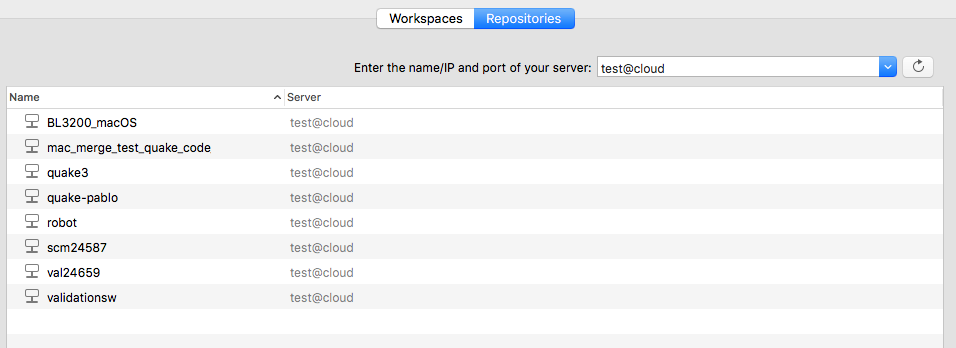
Gluon - macOS - Cloud リポジトリリスト
リストが空の場合は、まだクラウドサーバーにリポジトリを作成していません。
次に、クラウドに作成する新しいリポジトリの名前を入力します。
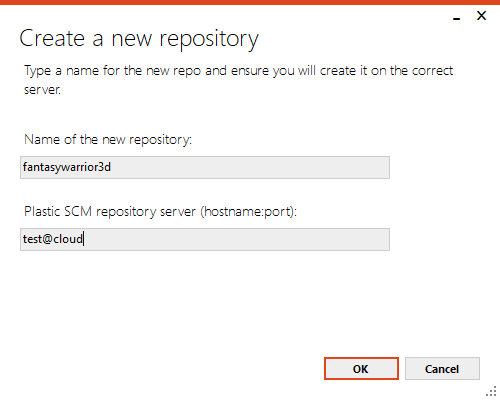
Gluon - Windows - Cloud リポジトリの作成
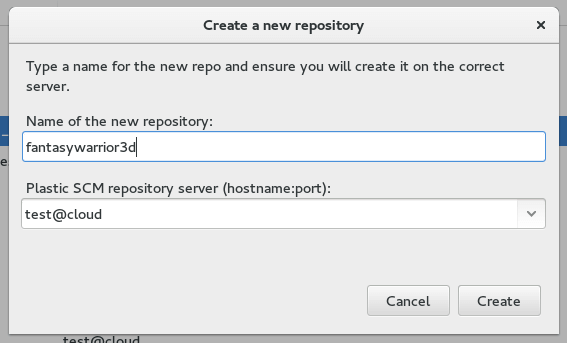
Gluon - Linux - Cloud リポジトリの作成
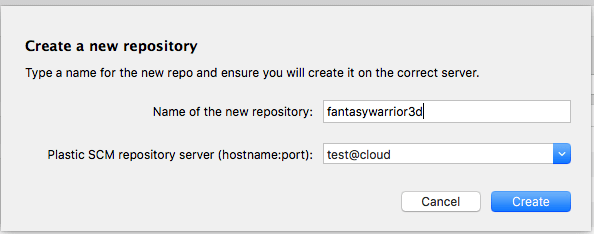
Gluon - macOS - Cloud リポジトリの作成
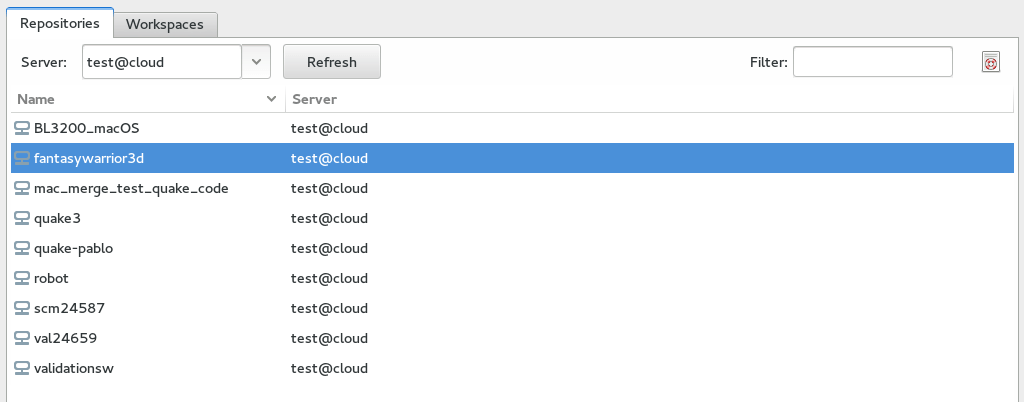
これから、この Cloud リポジトリでの作業を通常どおりに行うことができます。
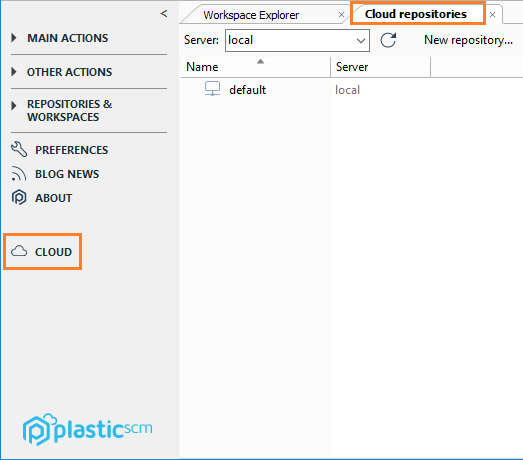
Plastic GUI - Windows - クラウドビューを開く
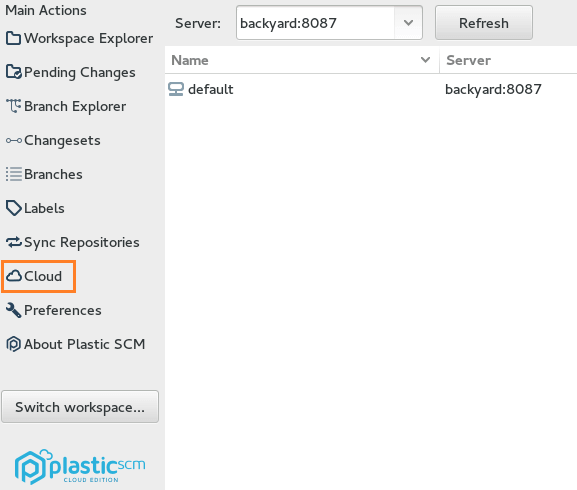
Plastic GUI - Linux - クラウドビューを開く
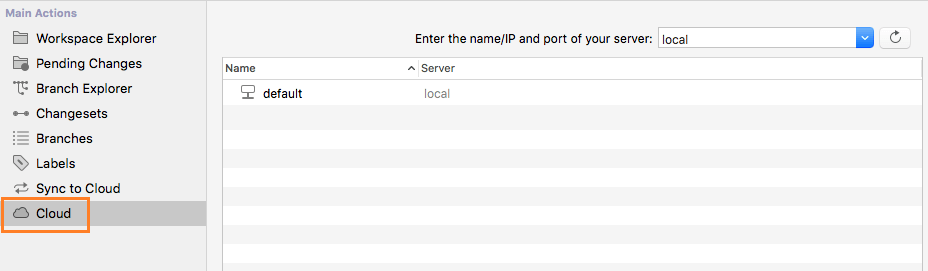
Plastic GUI - macOS - クラウドビューを開く
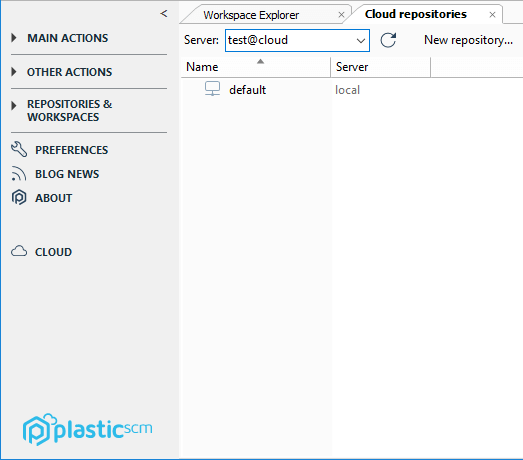
たとえば、robotmaker@cloud に初めてアクセスする場合は、資格情報を入力する必要があります。この組織(この場合は robotmaker)の許可されているユーザーであることが必要です。
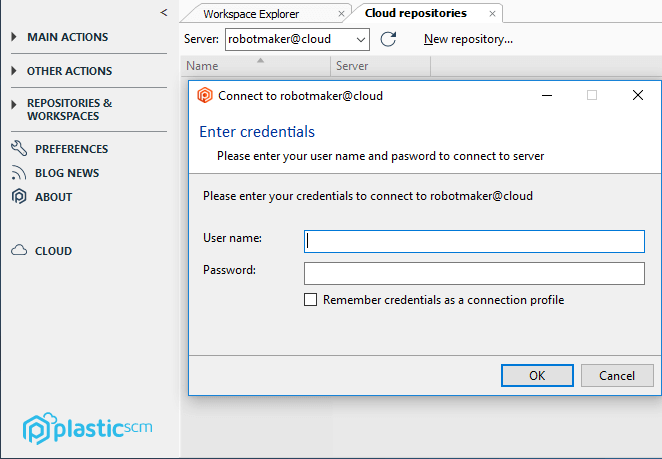
www.plasticscm.com への登録に使用した資格情報を入力します。
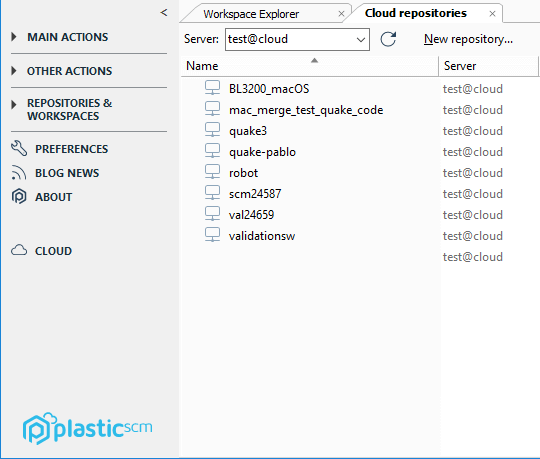
Plastic GUI - Windows - Cloud リポジトリリスト
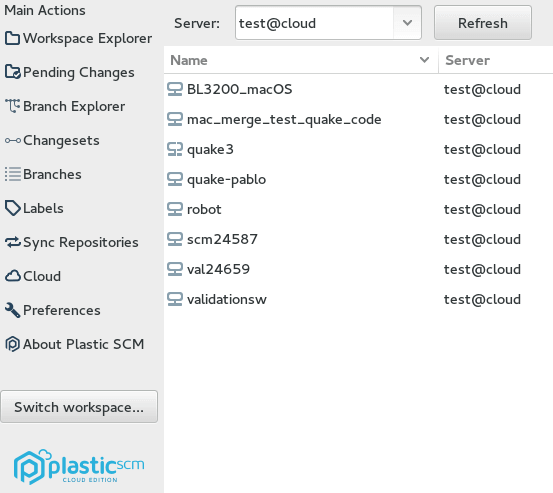
Plastic GUI - Linux - Cloud リポジトリリスト
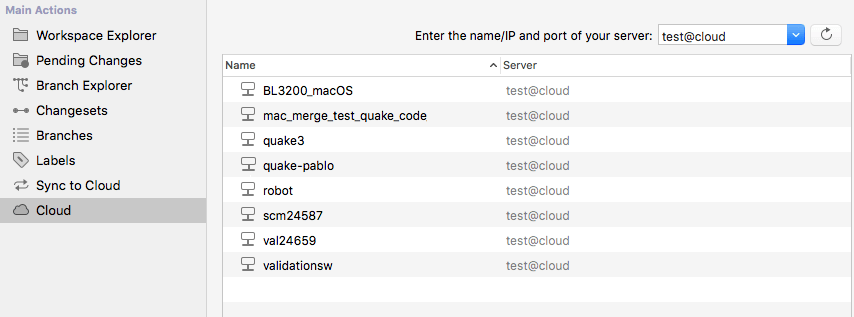
Plastic GUI - macOS - Cloud リポジトリリスト
リストが空の場合は、まだクラウドサーバーにリポジトリを作成していません。
次に、クラウドに作成する新しいリポジトリの名前を入力します。
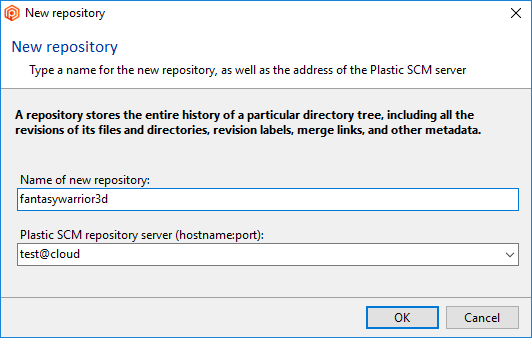
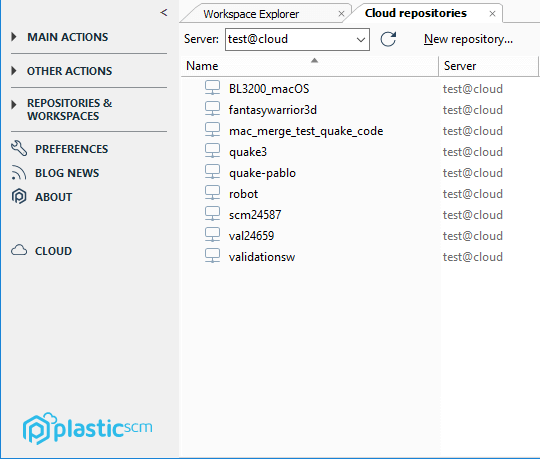
これから、この Cloud リポジトリでの作業を通常どおりに行うことができます。
上記で示したように、Plastic Cloud リポジトリにアクセスするために必要なことは、organization_name@cloud の組み合わせをサーバー名として使用することだけです。
マシン内にある通常のローカルリポジトリは次のような名前になります:repo@local。
Plastic Cloud では、このリポジトリは次のような名前になります:repo@organization_name@cloud。
@cloud の部分は、Plastic Cloud に接続するように Plastic に指示するためのショートカットです。実際、次のような指定が可能です。
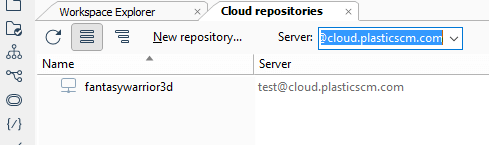
おわかりのように、fantasywarrior3d@cloud は fantasywarrior3d@cloud.plasticscm.com に相当します。
組織の準備が整ったことの確認が取れた後は、https://www.plasticscm.com/dashboard/cloud にログインして Cloud ダッシュボードにアクセスできます。
ログインすると、組織の管理領域が表示されます。この時点ではそれほど多くのオプションはないため、非常にシンプルです。
基本的に、表示されるのは自分が所属する組織の一覧のみです。
ユーザーが組織の管理者の場合は、その一覧を管理できます(管理者になるには組織にリクエストしてください)。
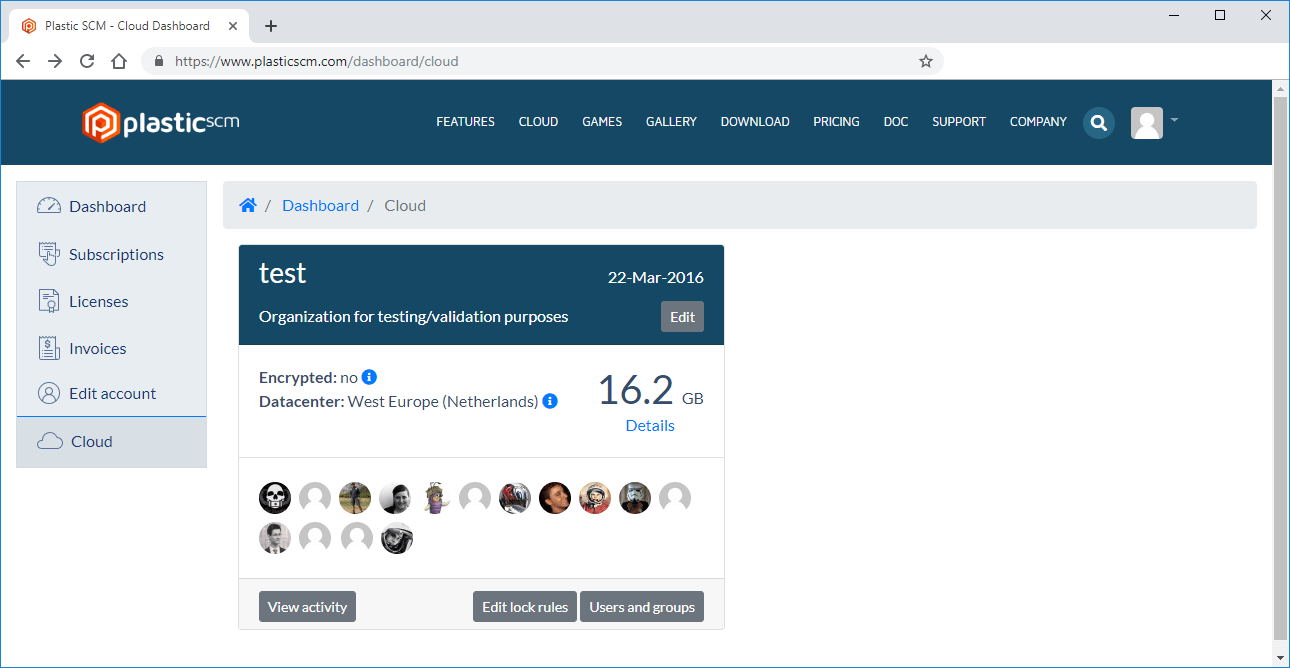
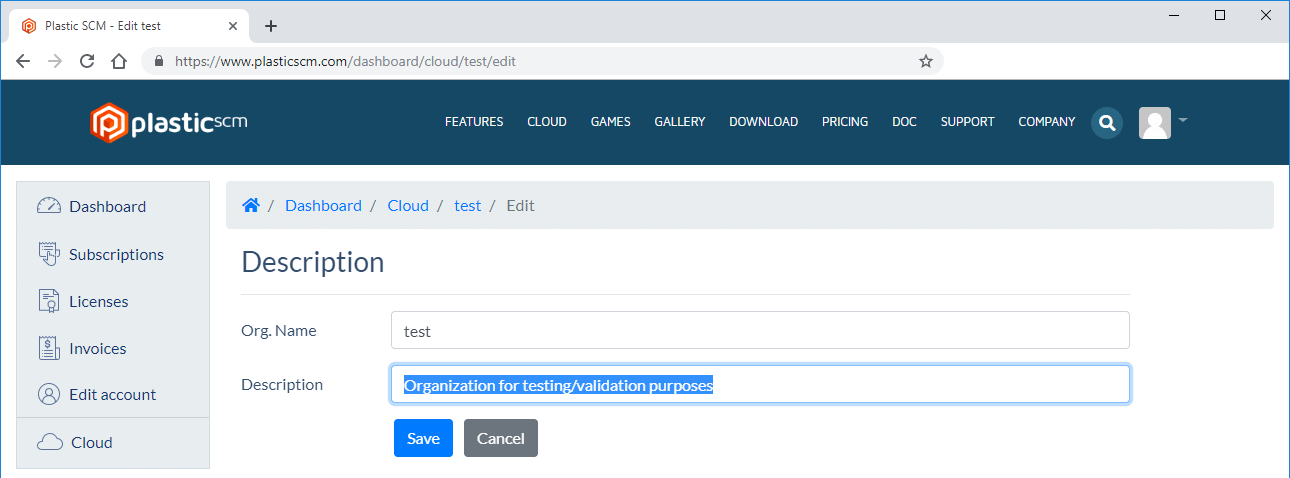
これは、組織の名前と説明を編集するための単純なページです。
「組織名」フィールドは、組織が cloud2 であるときにのみ書き込み可能です。
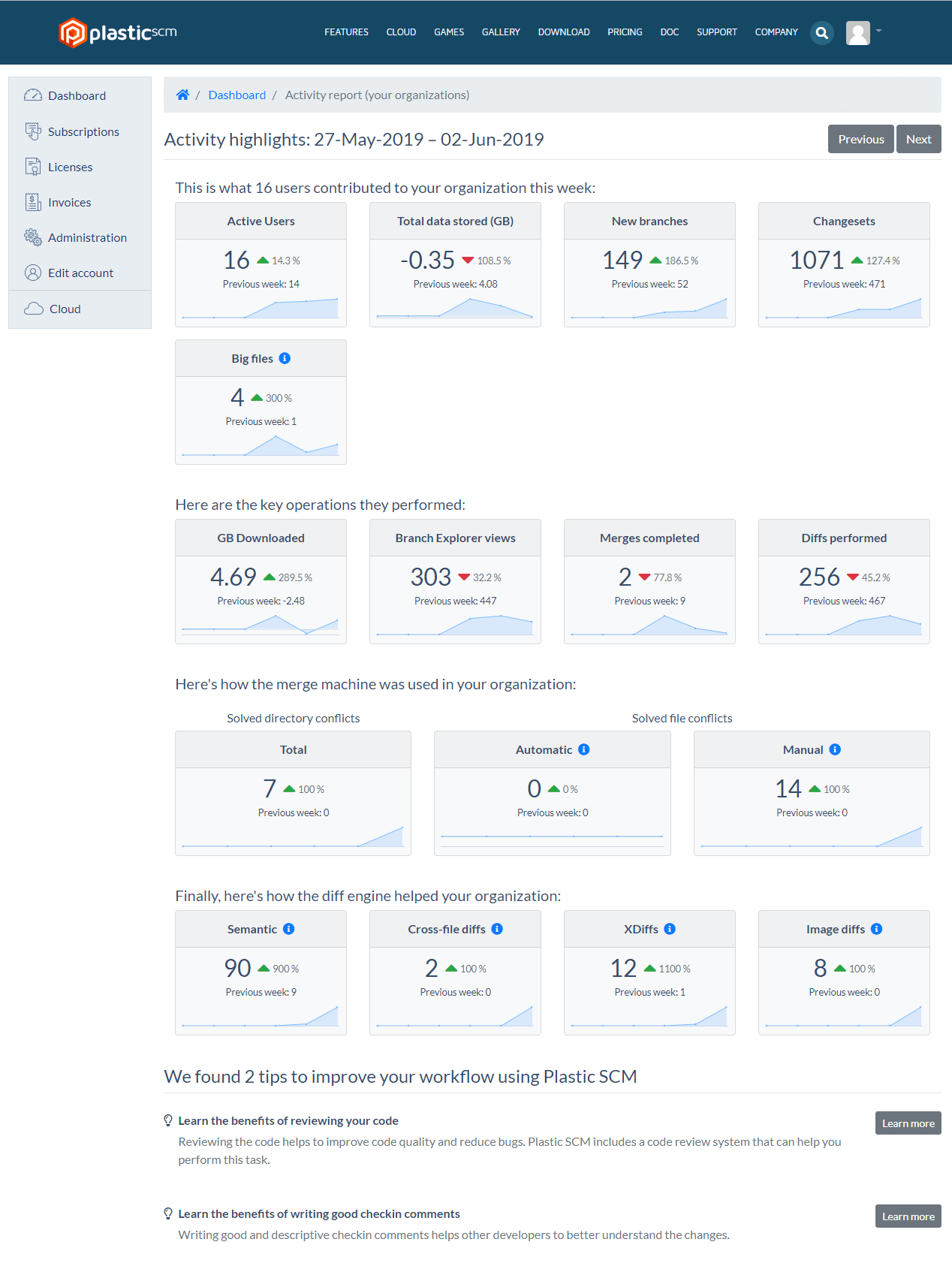
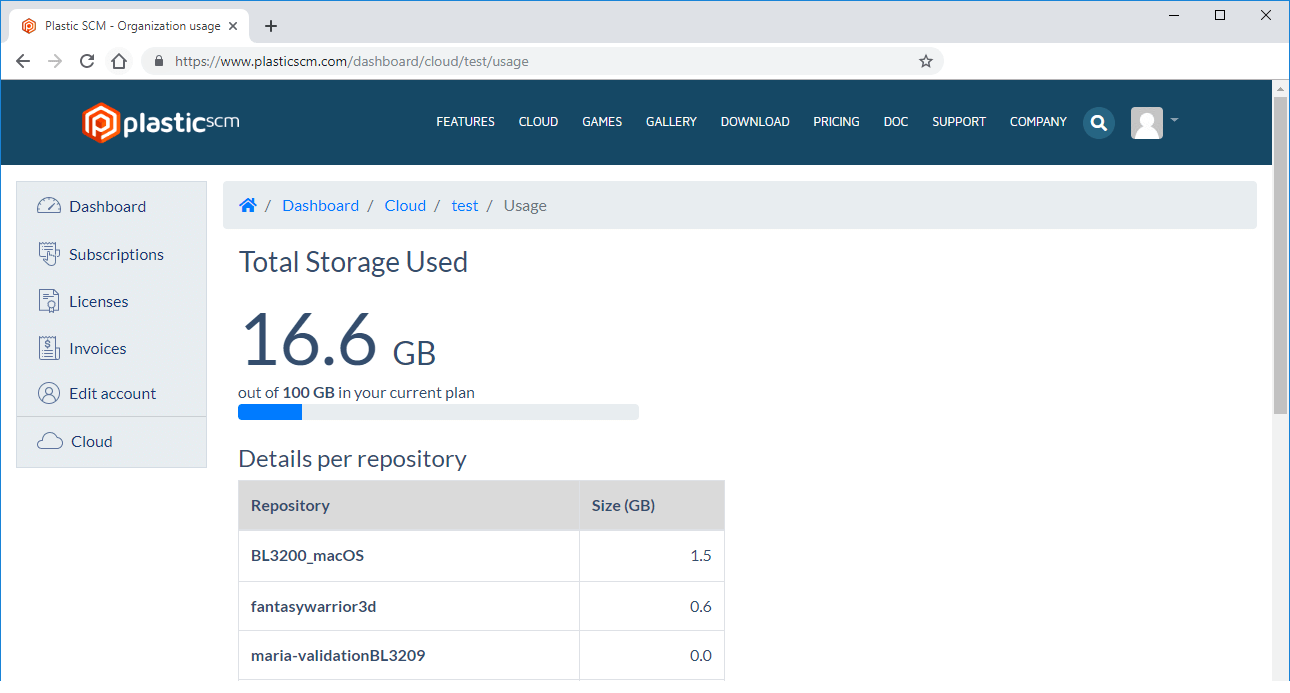
次の章で、Cloud 組織の管理できる部分と管理する方法について説明します。
Cloud ダッシュボードの「Edit lock rules(ロックルールを編集)」ボタンをクリックすることで、排他的チェックアウトの設定を開始できます。
ロックルールにより、チェックアウトを実行するときに、バイナリファイルの排他的ロックを設定できます。
排他的チェックアウト(排他的ロック)は、バイナリファイル(画像、ビデオ、オーディオなど)のようにマージできないファイルを扱っているときに役立ちます。
この機能を使用することで、チェックアウトの際にロックする必要があるファイルの種類を Plastic SCM に伝えることができます。有効にすると、ファイルをチェックアウトすることで、そのユーザーが加えた変更をチェックインまたは取り消すまで、他のユーザーが同じ操作を行うことを防止します。ファイルをチェックアウトして作業している間は、そのファイルの新しいリビジョンが現れることはないという確信を持つことができます。
システムでは、次の操作が実行されます。
ルールを定義して、次の部分に適用できます。
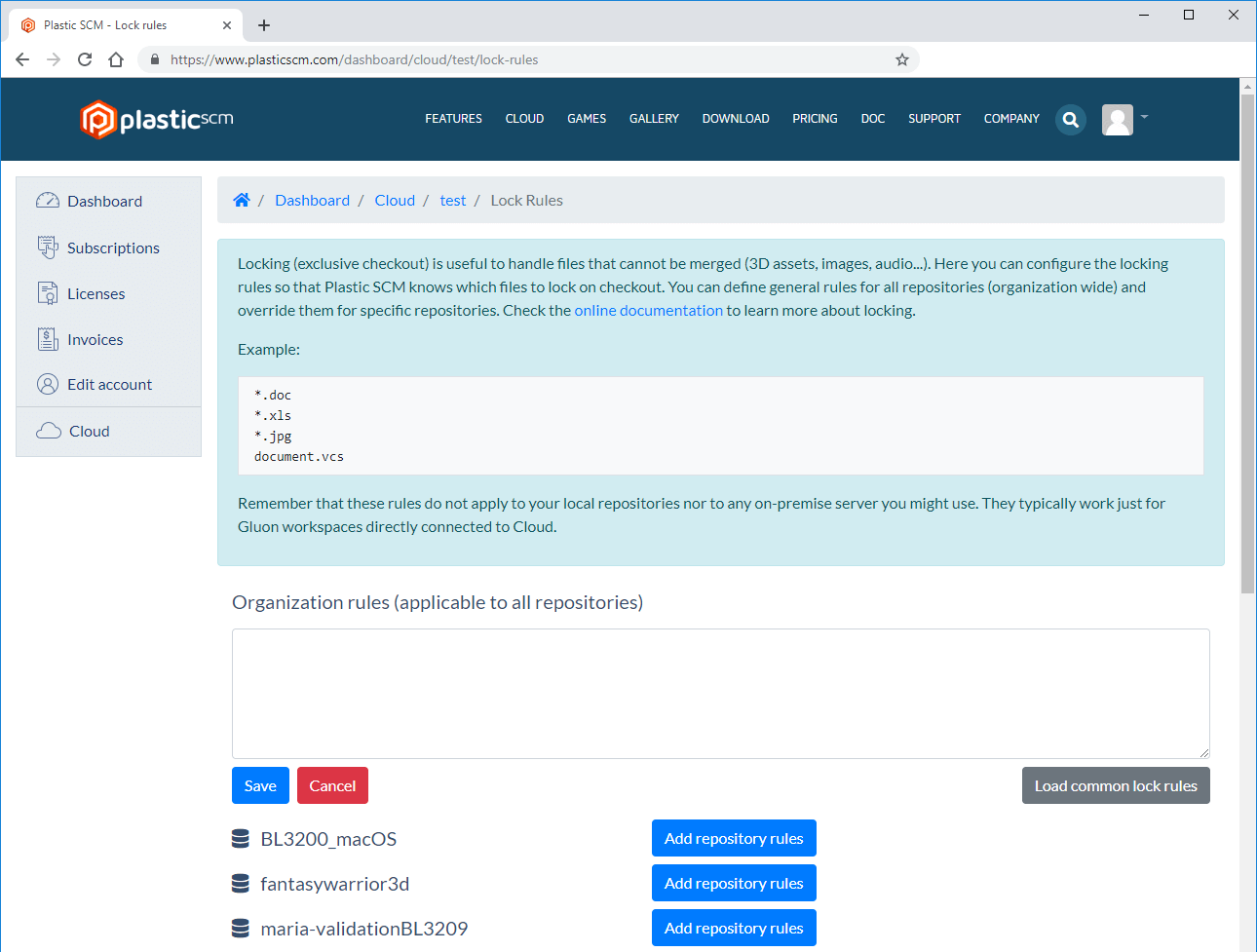
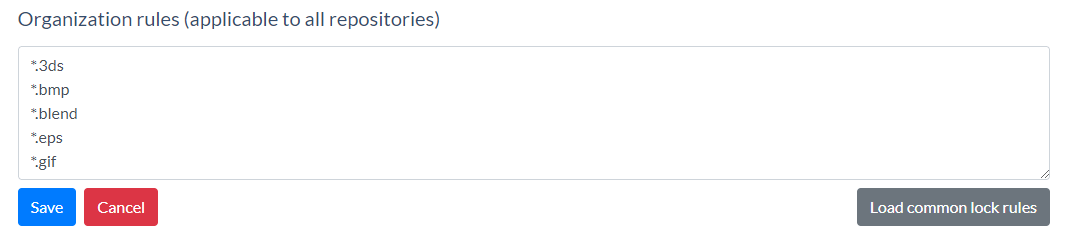
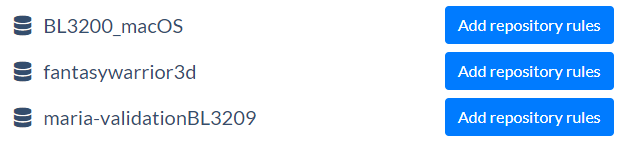
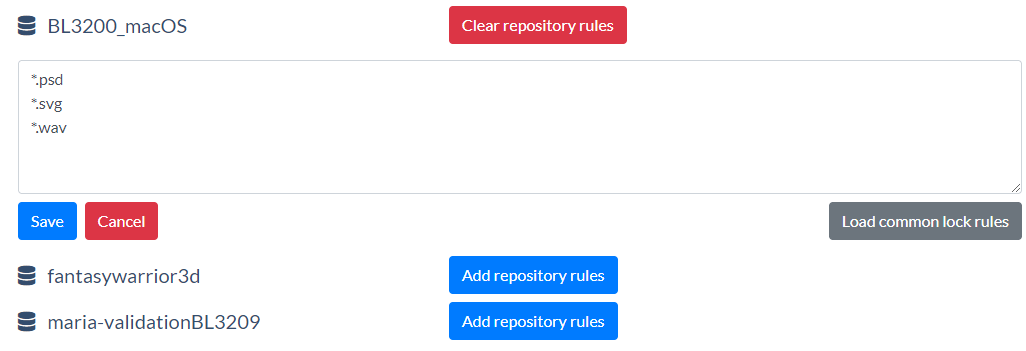
リポジトリルールはすべて、「Clear repository rules(リポジトリルールをクリア)」をクリックすることでいつでも削除することができます。
Plastic Cloud では、ユーザーとグループの取り扱いに、通常の Plastic SCM サーバーと同様の基盤メカニズムが使用されます。ただし、Plastic SCM とは違って、LDAP、Active Directory、またはカスタム定義のユーザー/パスワードファイルからユーザーやグループを取得するのではなく、Plastic Cloud では次の方法で処理が行われます。
groups.conf のようなものです。管理者は、自分が作成したグループにユーザーを招待できます。
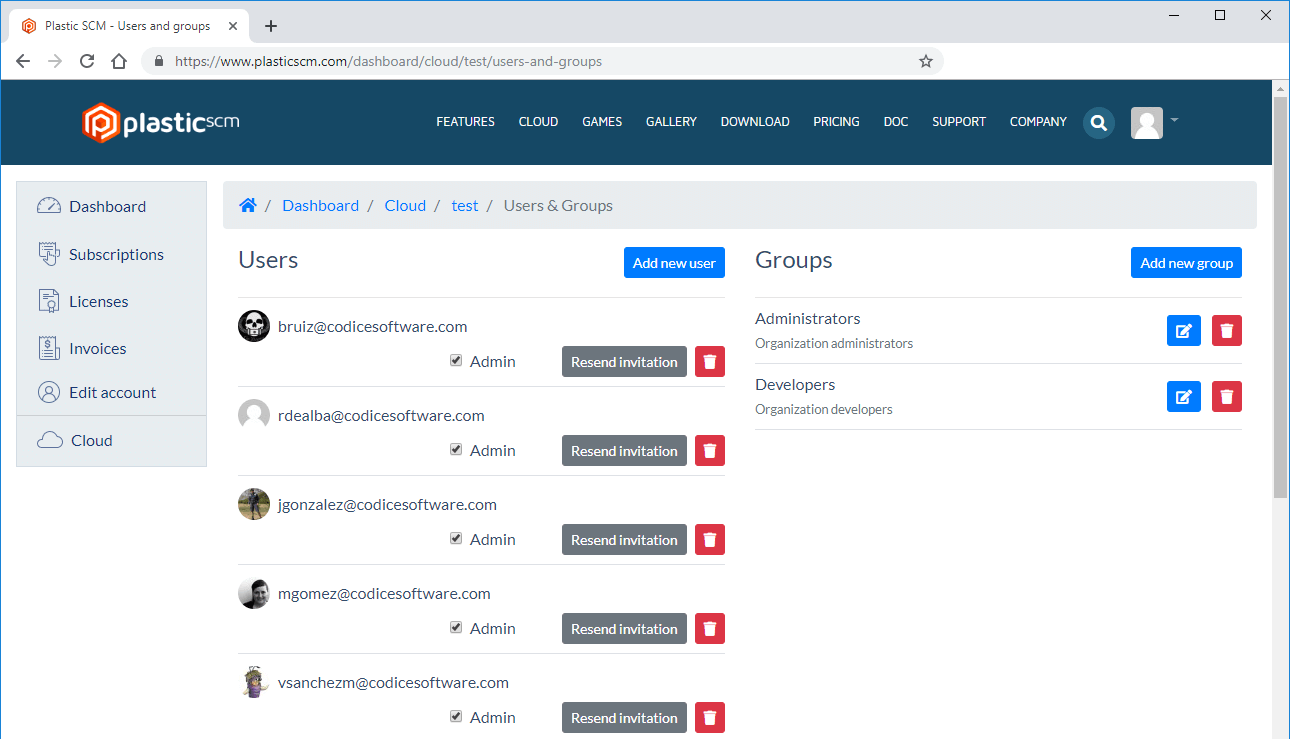
ユーザーとグループに対しては、クラウドサーバーへのアクセスポリシーを定義できます。アクセスポリシーは、通常のサーバーの場合と同様に、Plastic SCM GUI ツールかコマンドラインを使用して設定できます。この時点で、ウェブインターフェースで行う必要があるのは、ユーザー、グループ、およびその関係を定義することだけです。
管理者は、ウェブインターフェースでユーザーを管理者として定義することができますが、これは、それらのユーザーが組織の管理領域にアクセスできるようになるということに過ぎません。これによって Plastic リポジトリに影響が及ぶことは一切ありません。
Plastic SCM のユーザーとグループについて詳しくは、オンラインドキュメントを参照してください。
「ユーザーとグループ」 組織管理領域で、「ユーザーを追加」をクリックすると、このページが表示されます。
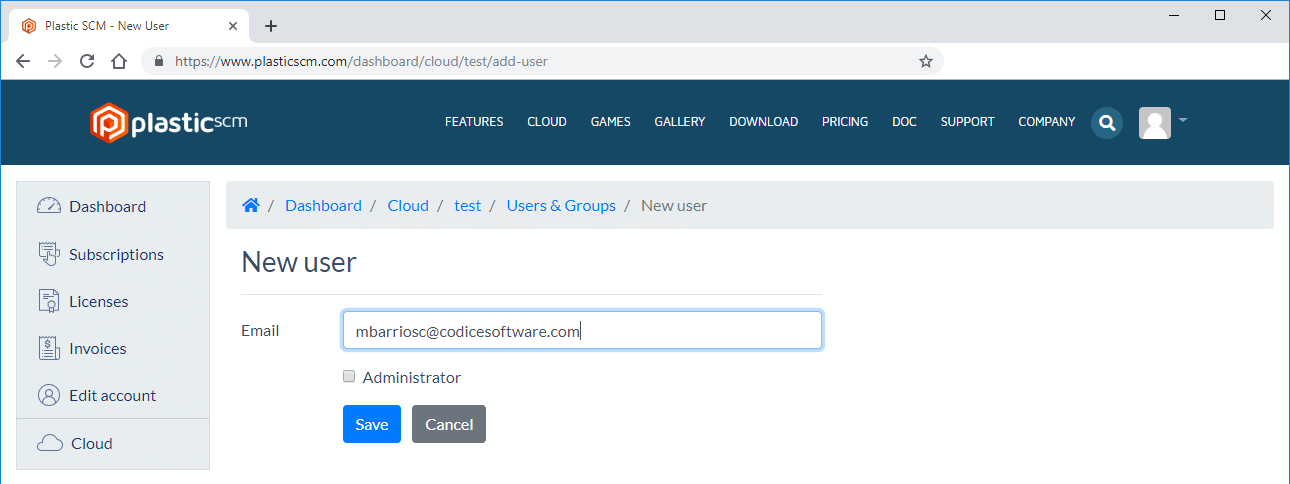
招待しようとするユーザーのメールアドレスを入力します(plasticscm.com ユーザーでなくてもかまいません)。ユーザーはサインインする前に plasticscm.com にサインアップする必要がありますが、有効なユーザーであると想定して事前にグループを設定できます。
デフォルトでは、すべての新規ユーザーは自動的に組み込み済みグループ Developers に追加されます。もちろん、このグループを削除したり名前を変更したりすることができます。
すべての新規組織にデフォルトで 2 つのグループがあります。Administrators と Developers です。Administrator としてマークされるすべての新規ユーザーは Administrators グループに含まれ、それ以外の全ユーザーは Developers に含まれます。
新規グループの追加や、既存のグループの削除および名前変更を行うことができます。
また、ユーザーをグループに追加することもできます。グループ名の右側にある ![]() 編集アイコンをクリックするだけで、グループ設定領域に移動できます。
編集アイコンをクリックするだけで、グループ設定領域に移動できます。
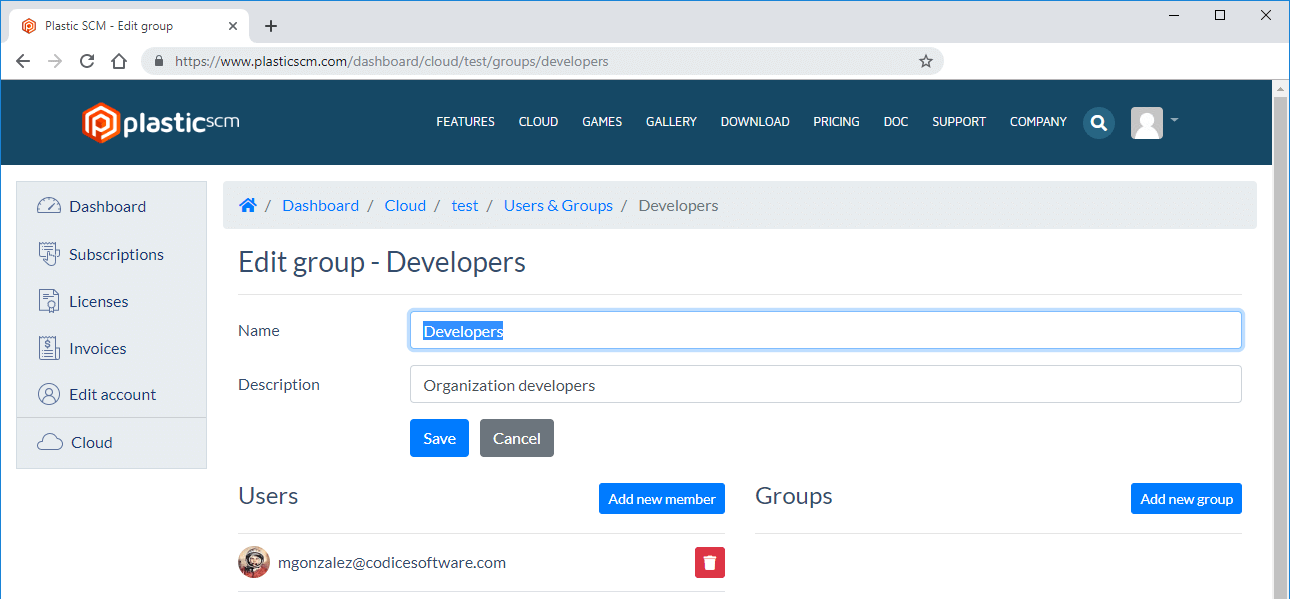
ここでは、事前設定済みの Developers グループを編集するだけです。
ここで、ユーザーの削除、新規ユーザーの追加、新規グループの作成を行うこともできます。また、グループ名を変更したり説明を編集したりすることもできます。
「新規メンバーを追加」をクリックすると、次のページが表示されます。
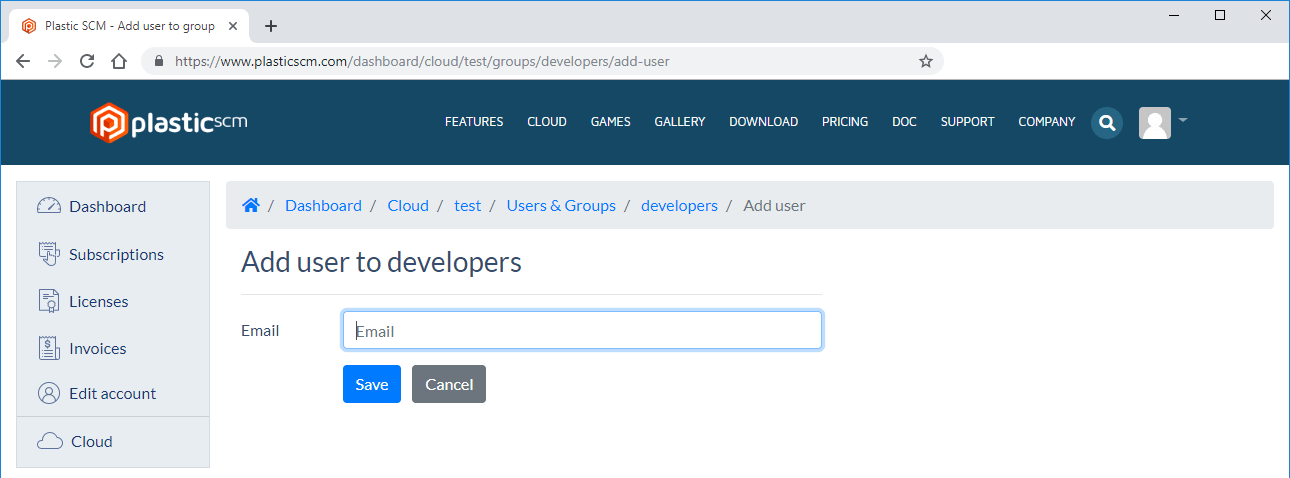
ここでは、グループに追加しようとするユーザーのメールアドレスを追加するだけです。
これまで説明したように、組織の設定は簡単です。必要なすべての設定を数回のクリックで行うことができます。
この時点で、ウェブインターフェースで行えるのはユーザーとグループの設定のみです。それ以外は、通常どおり Plastic SCM GUI またはコマンドラインインターフェースで行います。
| 備考 | Plastic Cloud にアクセスするには、Plastic SCM リリース 5.4.16.719 以上を使用する必要があります。 |
| 備考 | 「デフォルト」のリポジトリは Cloud 内には作成されません。リポジトリにブランチをプッシュするには、先にリポジトリを手動で作成しておく必要があります。 |
| 制限事項 | 現時点では、Plastic Cloud 内の項目のリビジョンタイプは変更できません。これは使用している新しいストレージに伴う制限事項で、Plastic SCM で使用する標準リレーショナルデータベースとは異なります。 |
| 制限事項 | パスベースのセキュリティは引き続きクラウドサーバーでは信頼されません。これはレプリケーション操作にとって大切な部分ではなく、フルチェックインワークフローをサポートするために近い将来に修正することを見込んでいます。 |
Plastic Cloud Edition とは何ですか?
Plastic Cloud Edition は、組織の Plastic SCM リポジトリをクラウド上に格納するために使用できる、ホステッド、マルチテナント、かつクラウドベースの Plastic SCM サーバーです。詳細については、plasticscm.com/plasticscm-cloud-edition をご覧ください。
Plastic Cloud Edition を使用するには何が必要ですか?
リポジトリを Plastic SCM のホステッドサービス内に格納するには、Plastic Cloud Edition のサブスクリプションが必要です。
Plastic Cloud Edition を使用するには、ローカル(オンプレミス)の Plastic SCM サーバーが必要ですか?
基本的には必要ありません.ただし、クラウド組織との間でプッシュ/プルを行ったり、クラウド組織への直接チェックインを行いながら、通常の Plastic SCM で分散型の作業を行っている場合は必要です。
もう少し詳しくご説明しましょう。
プログラマーは、Plastic SCM による分散型のワークフローを使用することで、より優れたエクスペリエンスを実現することができます。つまり、クラウドへの直接のチェックインを行うのではなく、ローカルリポジトリと Plastic Cloud との間でブランチをプッシュ/プルすることによって、パフォーマンスを高めることができます。分散型で作業するには、ローカルサーバーが必要です。これは、チームで一元化したものでも、各開発者に対してローカルにインストールされたものでも、あるいはそれらを組み合わせたものでもかまいません。
ただし、Plastic Cloud に直接チェックインすることも可能です。Plastic Gluon のユーザーについては、この作業方法をお勧めします。このツールは、コードの操作は行わないものの、その他のバイナリアセットを取り扱い、かつマージ操作を必要としないユーザー向けに設計されています(ゲーム開発部門のアーティスト、ドキュメントライター、プロジェクトマネージャー、その他のチームメンバーなど)。また開発者も、必要であれば Plastic Cloud での直接チェックインやマージを行うことができます。
データを Plastic Cloud にアップロードするにはどうすればよいですか?
ローカルの Plastic SCM サーバーから Plastic Cloud にデータをプッシュするだけです。
Cloud へのプッシュは、通常のリモート Plastic SCM サーバーへのプッシュと同じ方法で行えます。
同期ビューをセットアップして、ブランチをバッチでプッシュ/プルすることもできます。なお、リモートリポジトリは reponame@organization@cloud として参照されます。例:tetris@arcadegarage@cloud。@cloud 部分では、完全な IP やドメイン名を指定するのではなく、クライアントサーバーに接続することだけを Plastic SCM に指示しています。
Plastic Cloud Edition でチェックインとマージを行うことはできますか?
はい。直接チェックインとマージは、5.4.16.792(2016 年 11 月 14 日)から利用できます。以前は、直接チェックインとマージは開発者に対して推奨されていませんでした。動作が低速化しますし、ローカルリポジトリとの間でのプッシュ/プルの方が快適性が増すためです。しかし、この作業方法の方がシンプルで良いという要望が多くのお客様から寄せられました。
コードの操作は行わないものの、その他のアセットを取り扱うゲーム開発部門のアーティスト、ドキュメントライター、プロジェクトマネージャー、およびその他のチームメンバーの場合は、Plastic Gluon + Plastic Cloud を使用することで、非常に高い利便性が得られると思われます。これらのユーザーは、自分が必要とするアセットやコンテンツファイルのみを直接チェックインしたり、ダウンロードすることができます。また、排他的チェックインを設定して、一度に 1 人のユーザーだけが各ファイルに変更を加えられるようにすることもできます。
コード開発者は、Plastic SCM による分散型のワークフローを使用することで、より優れたエクスペリエンスを実現することができるでしょう。つまり、クラウドとの間でブランチをプッシュ/プルすることにより、より高い快適性を実現しながらも、必要に応じて集中型の作業を採用することもできます。また Cloud サーバーを使用してマージを行うこともできます。
開発者の皆様へ:
- クラウドでのチェックインは、LAN 上のサーバーに対してローカルにチェックインを実行するのとは違い、データがインターネットを通じて移動する(またそれにより、よりレイテンシの高いネットワークを通過する)ことになるため、動作がより低速になります。これは、ドキュメントを操作するアーティストやチームメンバーにとっては問題ないでしょうが、きわめて高速なチェックインを期待する開発者にとっては、低速に思えるでしょう。つまり、クラウドに直接チェックインすることは、開発者にとって、SVN の時代に戻るようなものだとも言えます。なお、Unity では、集中型の作業を好む開発者のために、サイクル全体の最適化を継続的に行っています。
- しかし、ブランチをプッシュ/プルする操作は、確かにネットワークレイテンシの影響を受けるものではありますが、それほど頻繁に行う操作でもありません。つまり、サーバーが遠隔地にある場合の方が、動作はより低速になるということです。何度もローカルチェックインを行った後、プッシュを 1 回実行するというのが、DVCS の作業スタイルです。これは、多くの開発者が Git/GitHub で日常的に行っているのと同じことです。
要するに、Plastic Cloud でチェックインやマージを行うことは可能ですが、より高速な操作だ必要だと感じている開発者の皆様には、DVCS + Plastic Cloud のワークフローがお勧めだということです。
Plastic Gluon を使用して Plastic Cloud にアクセスする場合、ファイルをロックすることはできますか?
はい、できます。また、Plastic Cloud 組織のダッシュボードから、チェックアウト時にロックされるファイルを設定することもできます。
Plastic Cloud にアクセスするには、どのバージョンの Plastic SCM が必要ですか?
5.4.16.719 以上が必要です。ネットワーク API が更新され、Plastic Cloud 用に拡張されたため、古いバージョンは機能しません。
Plastic Cloud への接続はセキュリティで保護されますか?
はい。Plastic Cloud では、SSL 接続だけが許可されます。Plastic では、@cloud へのすべての接続はセキュリティで保護される必要があるものと認識されます。
通常の Plastic SCM サーバーでは TCP と SSL の両方でリッスンが行われますが、Plastic Cloud では、通信のセキュリティを強化するため、対象が SSL に制限されます。
そのため、Cloud へのサーバー接続やクライアント接続は、SSL を使用するように正しく設定される必要があります(なお、これがデフォルトの設定となっています)。
Plastic Cloud 内のリポジトリを誤って削除してしまった場合はどうなりますか?
あわてる必要はありません。データはまだ存在しています。
実際には、リポジトリが削除されても、それが削除済みとしてマークされたに過ぎません。最長で 2 週間(14 日間)は、削除したリポジトリを復活させることができます(GUI 上では「削除の取り消し」と呼ばれます)。この 14 日間を過ぎると、リポジトリのデータとメタデータは完全に削除されます。
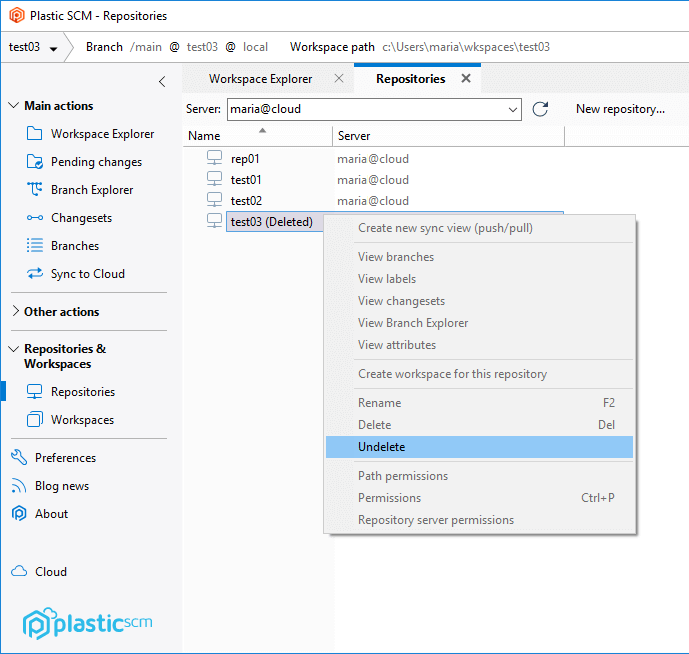
注:「削除済み」リポジトリのリストを表示し、それらの削除を取り消すには、そのユーザーが組織の所有者である必要があります。
Plastic Cloud はどこでホストされるのですか?
Plastic Cloud は現在、Microsoft Azure でホストされています。つまり、信頼あるプロバイダーの、実績あるテクノロジーの上に構築されています。
Plastic SCM のメタデータは、SQL Server Azure と Blob ストレージを組み合わせた保存先に格納されます。データベースは、高可用性と冗長性を確保するために複製されます。
バージョン管理されているファイルは、Azure Blob ストレージに格納されます。各 Blob は、2 つの物理ロケーションで最大 6 回複製されます。
データセンターを選ぶとはどういうことですか?
データ転送を高速化するために、バージョン管理されているファイルデータの格納先として、最も近いデータセンターを選ぶことができます。
世界には複数のデータセンターがあるので、ご自分のチームに最も近いデータセンターを選ぶことにより、ネットワークレイテンシを減らし、データ転送を大幅に改善することができます。
Plastic Cloud では、リポジトリをオンラインで参照する手段が提供されますか?
現時点では提供されていません。Plastic SCM クライアントを使用して、通常のリモート Plastic SCM サーバーと同じように、リポジトリのリストを表示することができます。
Community Edition のユーザーですが、Plastic Cloud を使用できますか?
はい。オープンソースプロジェクトおよび非営利組織として認定された Community Edition のユーザーは、Plastic Cloud にサブスクライブして、ご自分の CE ライセンスを使用してサービスにアクセスできます。
Personal Edition のユーザーですが、Plastic Cloud を使用できますか?
はい。Personal Edition のご使用中は無料で Plastic Cloud にサブスクライブできます。
Plastic SCM の試用ライセンスを持っていますが、これを使って Plastic Cloud に接続できますか?
はい。試用ライセンスは完全な機能を備えたライセンスであり、これを使用して Plastic Cloud にアクセスできます。両方の製品を 30 日間無料で使用できるため、ご購入前にエコシステム全体をお試しいただくのに最適な方法です。
サブスクリプションをキャンセルした場合はどうなりますか?
サブスクリプションをキャンセルした場合、数日間(通常は 1 週間)はすべてのデータの取得が可能です。それを過ぎるとお客様の組織は削除され、スペースが解放されます。キャンセルするとすぐに、データが最終的に消去される時期を通知するメールが届きます。