Welcome to Plastic Cloud Edition - the Plastic SCM hosted solution.
This guide will help you get up to speed with Plastic Cloud Edition and its key concepts.
This guide serves as a walkthrough to get your Plastic repositories (repos) up and running in the cloud.
Plastic Cloud is the hosted Plastic SCM server solution.
We have two different Cloud products:
You will work with Plastic Cloud just as you do with a conventional Plastic SCM server; you will push and pull branches, create repositories, manage permissions, and more.
Internally, Plastic Cloud uses a fully redesigned Plastic server core. The cloud core runs on several cloud roles instead of a single computer. This means that it can be horizontally scaled by simply adding more roles (computers).
Plastic Cloud is a multi-tenant and highly scalable solution capable of handling thousands of different organizations. It makes the best possible use of the underlying cloud infrastructure.
In practice, this means you don't have to worry about server setup or maintenance. We'll handle that for you!
There are many scenarios where Plastic Cloud Edition fits:
These are just 3 key scenarios, but there are many more. Some teams asked us to use the Plastic Cloud extension as a live cloud-based backup, and that's certainly also an option.
Plastic Cloud Edition is designed with fully distributed teams in mind. But, Plastic Cloud Edition also supports centralized and mixed ways of working:
The team members that don't want intermediate repositories and no push/pull actions can go for a simpler direct checkin to Plastic Cloud cycle.
This is the best option for artists in games together with Gluon. And it's also available for coders who want to work centralized with Plastic (the developer GUI).
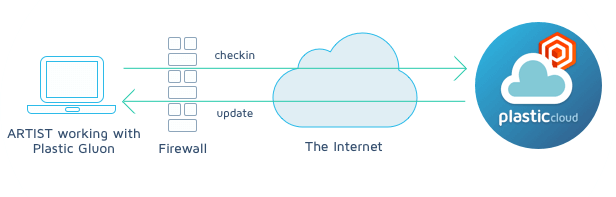
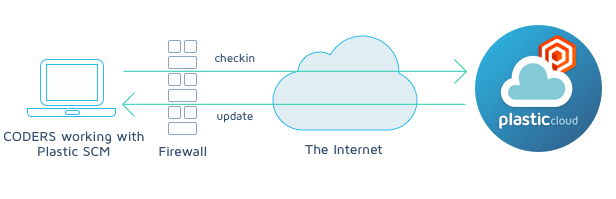
Each developer works on their machine. Each developer has their own local Plastic SCM repo (or collection of repositories) so that checkins are always local and blazing fast.
The developers belong to the same Plastic Cloud organization and deliver changes to Plastic Cloud through push/pull.
This is the best option for developers using Plastic (the developer GUI).
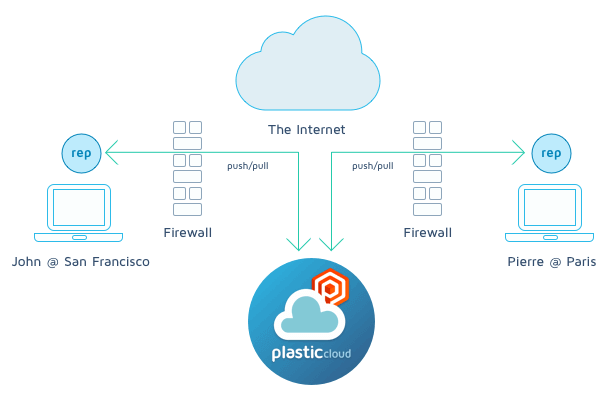
The organization is the way to handle different sets of repositories in the cloud. Inside the organization, you can create as many repositories as you need.
Complete one of these steps to create a Plastic Cloud Edition organization:
Or, go to plasticscm.com/plasticscm-cloud-edition and click the Try now button to open the Plastic Cloud subscription page.
The organization will generate and we'll let you know. You will be able to sign in to the Plastic Cloud :-) and start using it.
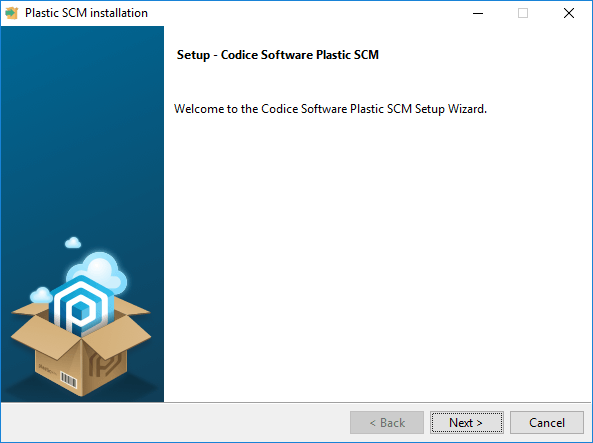
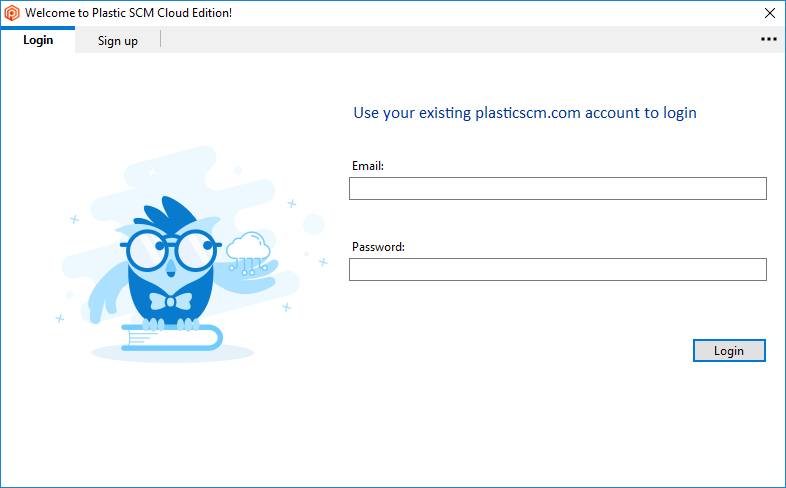
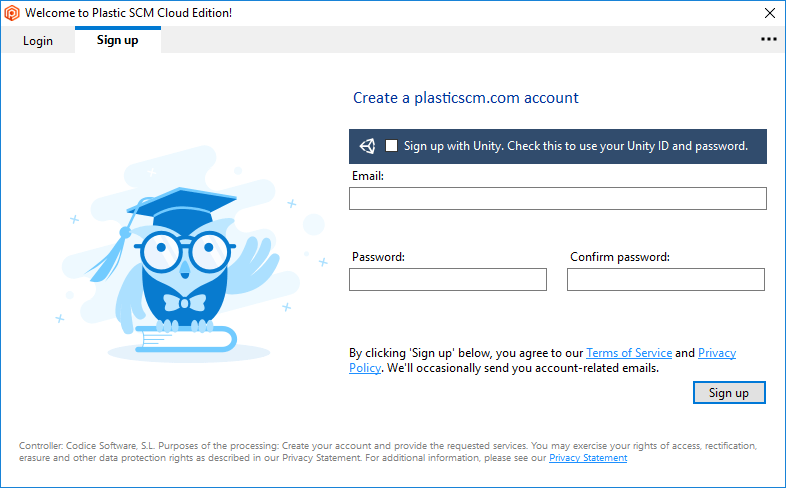
To create your organization, click Create to start:
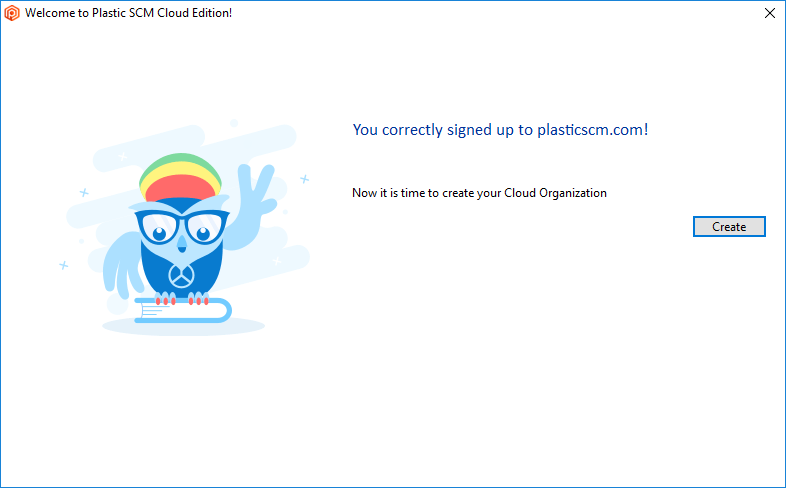
The organization will generate and we'll let you know. You will be able to sign in to the Plastic Cloud :-) and start using it.
Once Plastic Cloud Edition is installed, it's time to start working with your Plastic Cloud Edition organization.
When you log in for the first time to Plastic Cloud Edition (by running the Plastic Cloud Edition installer), the system checks if you belong to an organization:
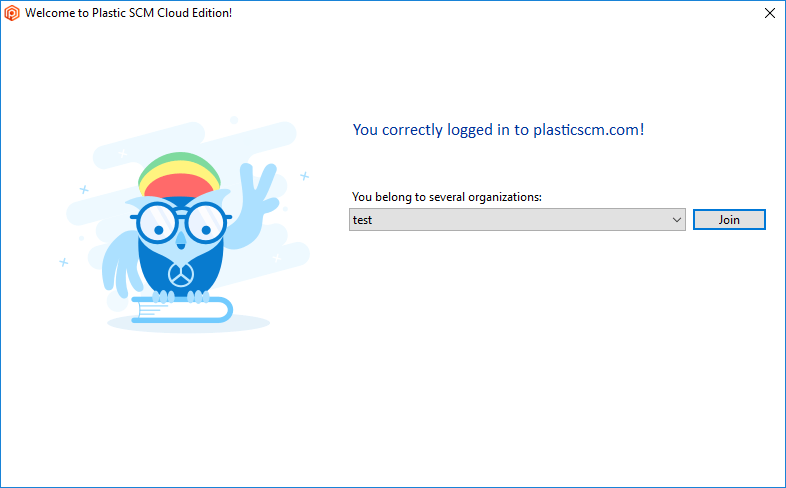
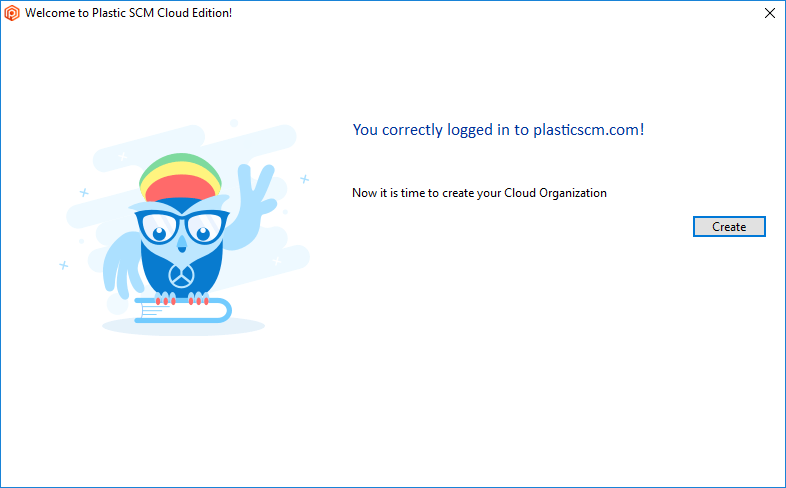
Once you join or create the organization, select the tool you want to work with:
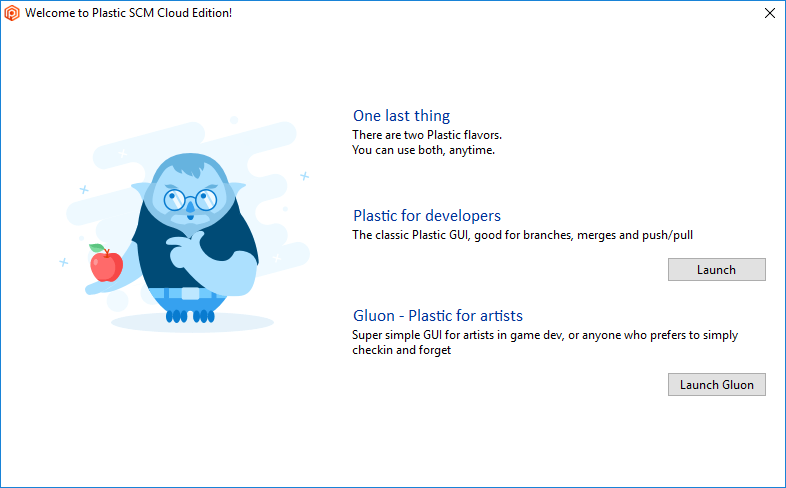
Gluon lets you work centralized:
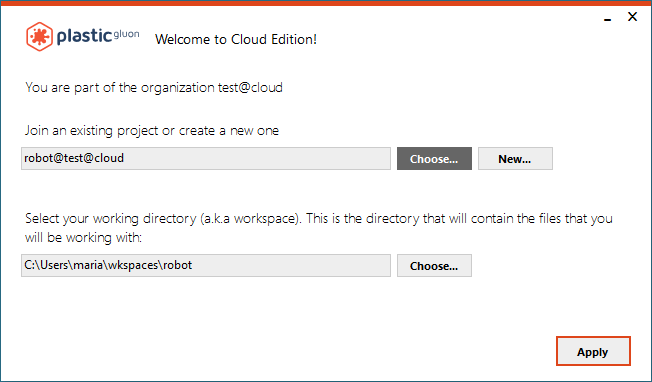
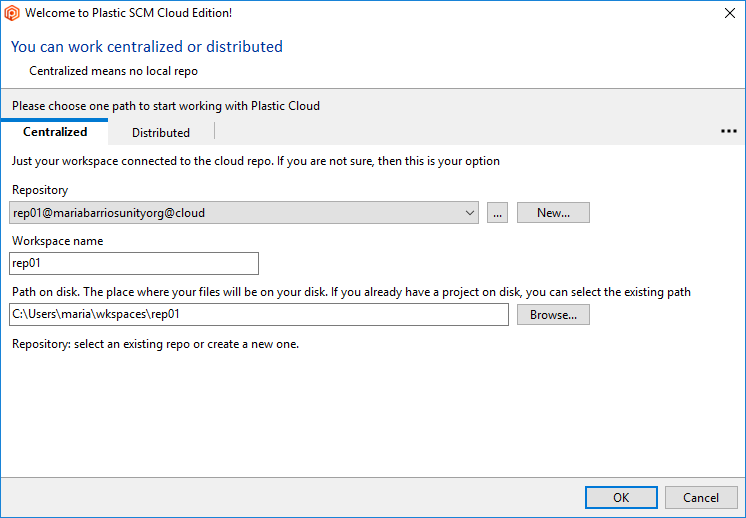
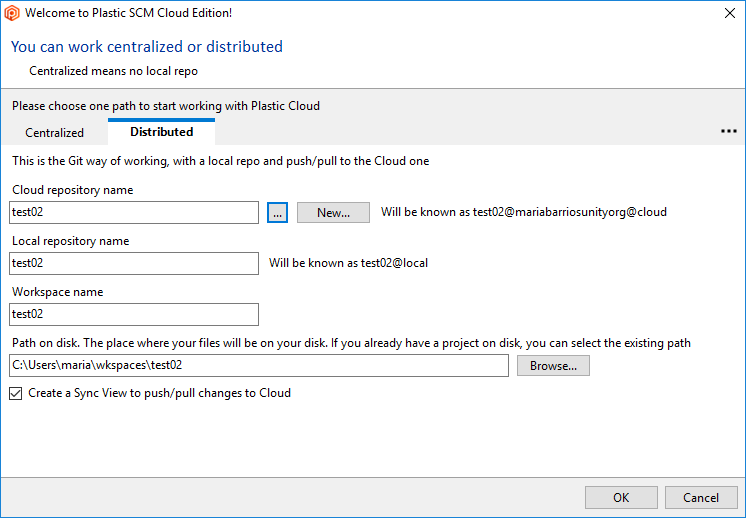
Gluon lets you work centralized.
This means that you have a workspace (a working copy with your files), and you directly checkin to a repository in a Plastic Cloud server. There is no intermediate repository:
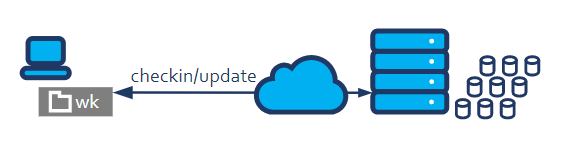
In the following Gluon example, you will have:
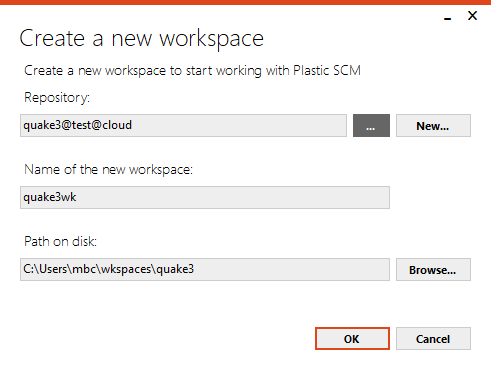
Tip: Read the Gluon guide to get the best of Gluon.
You can also watch the Plastic Cloud Edition tutorials to learn more about working centralized with Gluon.
You can work centralized with Plastic, the developer GUI.
This means that you have a centralized workspace (a working copy with your files), and you directly checkin to a repository in a Plastic Cloud server. There is no intermediate repository:
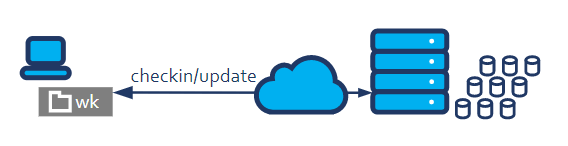
In the following example, there is:

Once you configured this centralized configuration, you will work with Plastic as you would typically do by:
and so on.
In this Cloud Edition video tutorial, we show you how to work centralized using task branches:
And Plastic, the developer GUI, also lets you work distributed.
In a distributed workflow, you have a workspace and a local repository (the intermediate repository) where you directly checkin to, and then you push/pull to the remote repository in a Plastic Cloud server:
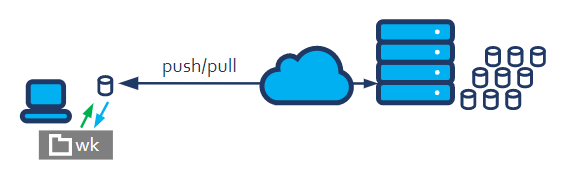
In the following Plastic example, you will have:
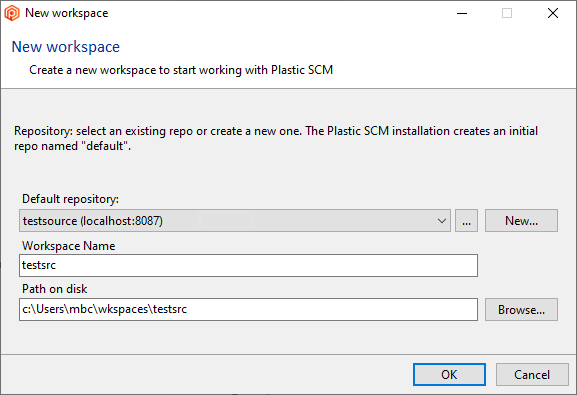
Then, you will work with Plastic as you would normally do by:
and so on.
And then, you push/pull the changes in your local repository to the remote (Cloud) repository:
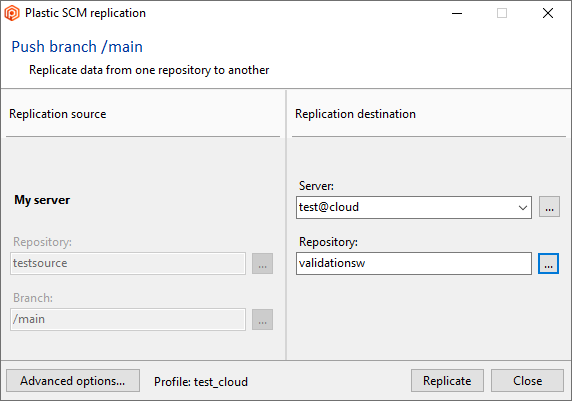
In this Cloud Edition video tutorial, we show you how to work distributed with branches, how to push/pull and how to run a merge :
Let's see how to access your Cloud server and list your Cloud repositories both in Gluon and Plastic.
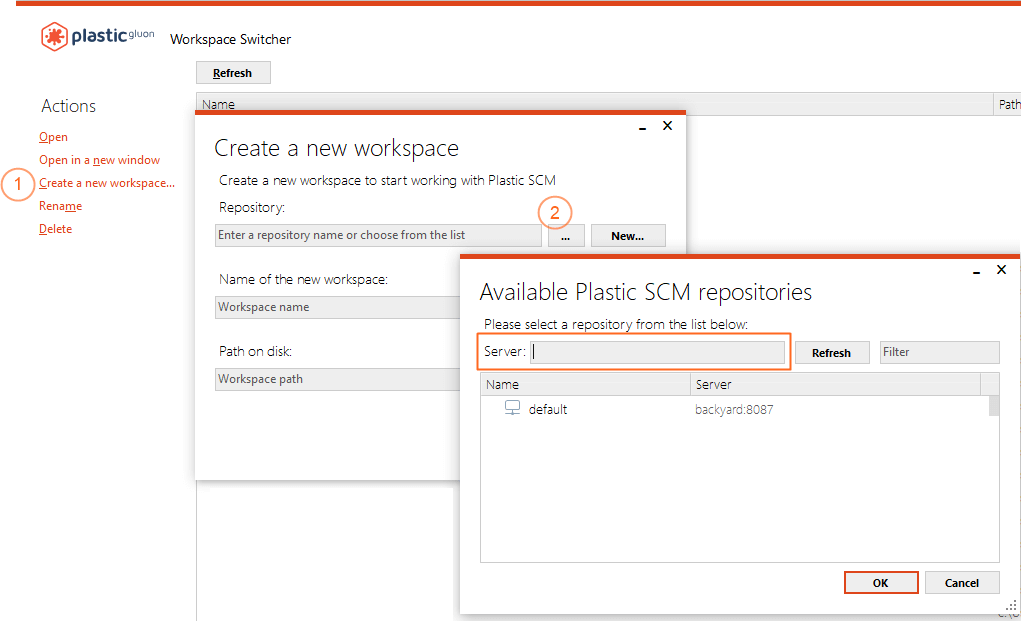
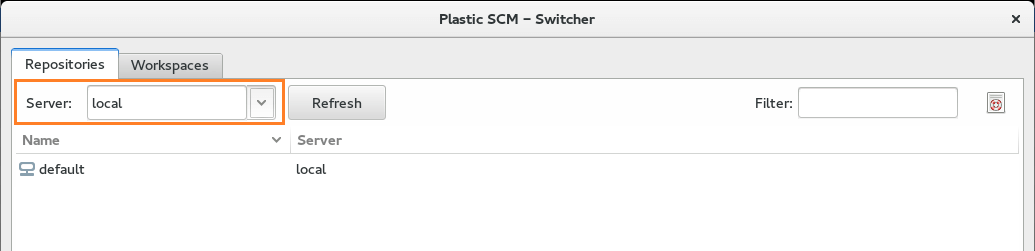
Gluon - Linux - Open the repositories view
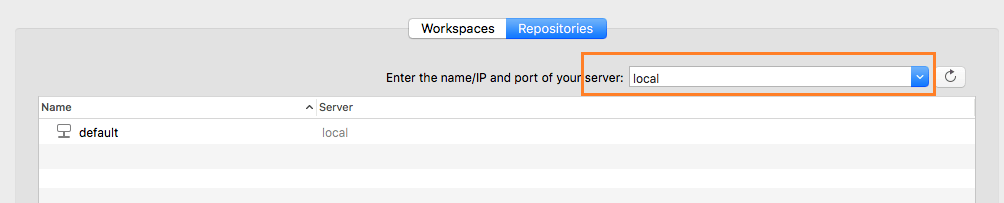
Gluon - macOS - Open the repositories view
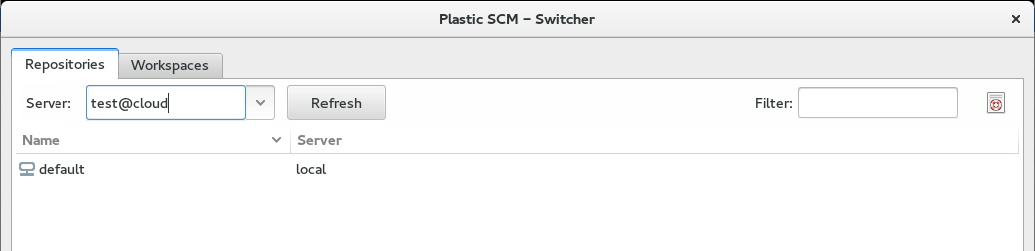
For example, trying to access robotmaker@cloud for the first time will require credentials. You must be an authorized user of this organization (robotmaker in this case):
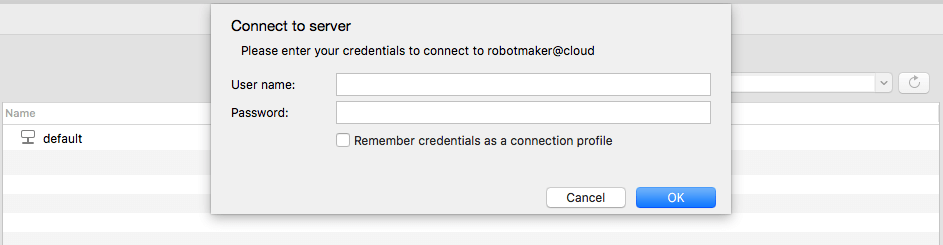
Enter the credentials you used to register at www.plasticscm.com.
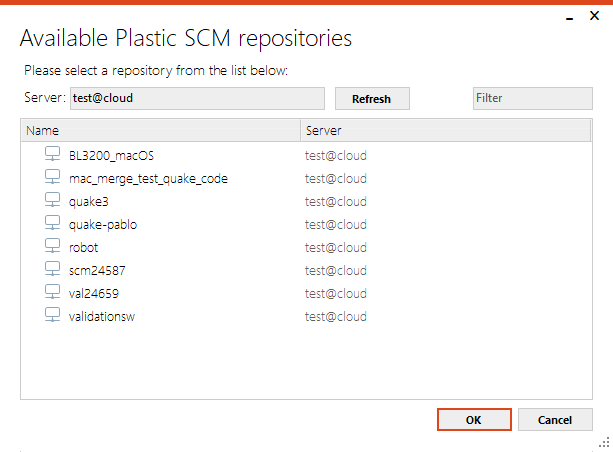
Gluon - Windows - Cloud repositories list
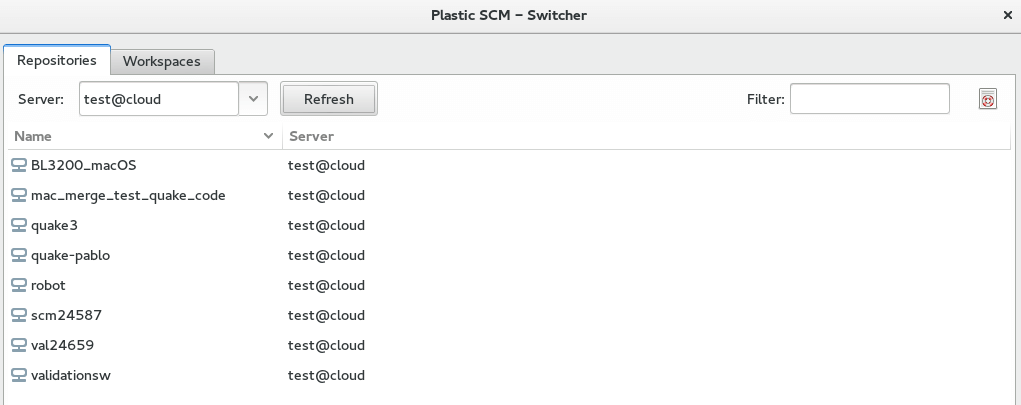
Gluon - Linux - Cloud repositories list
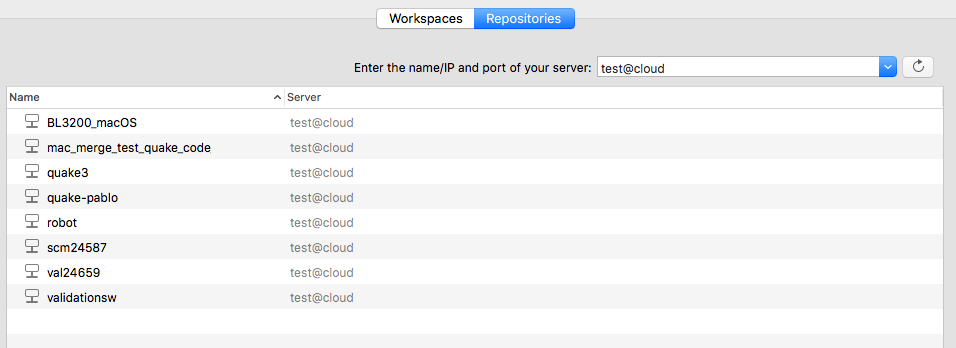
Gluon - macOS - Cloud repositories list
If the list is empty, it's because a repository hasn't been in the cloud server yet.
Then, enter the name of the new repository in the Cloud:
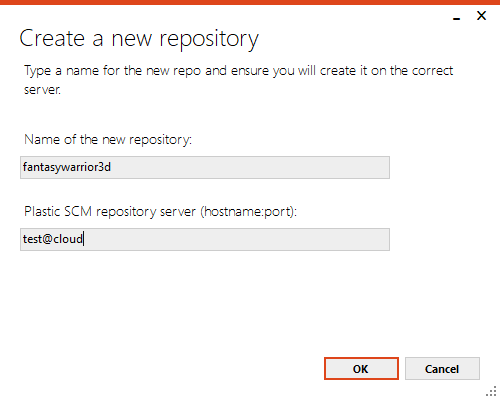
Gluon - Windows - Creating a cloud repository
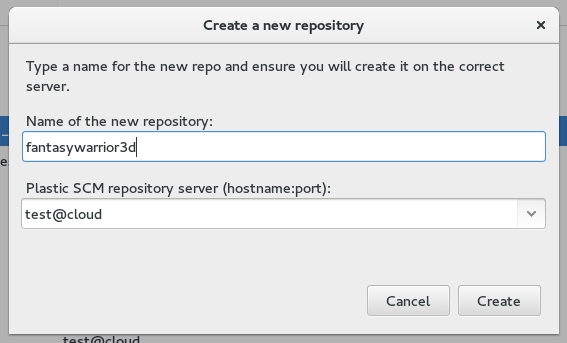
Gluon - Linux - Creating a cloud repository
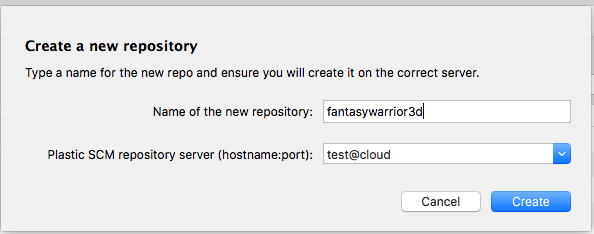
Gluon - macOS - Creating a cloud repository
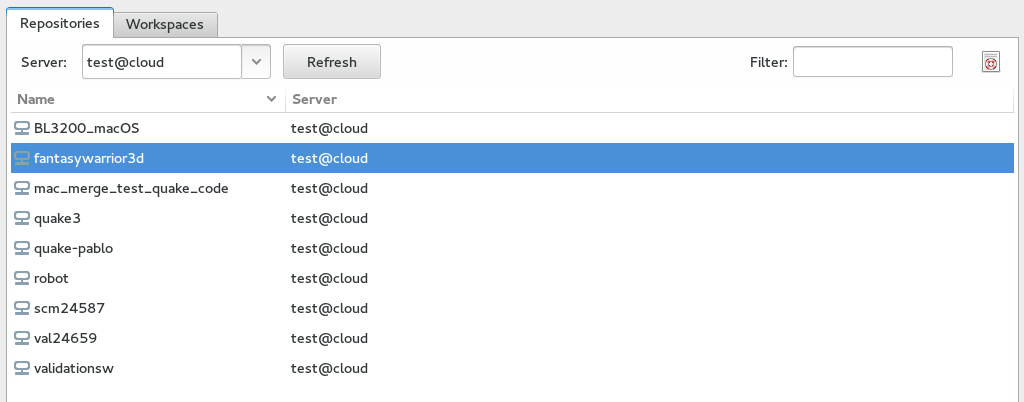
From here on, you will be able to work with this cloud repository normally.
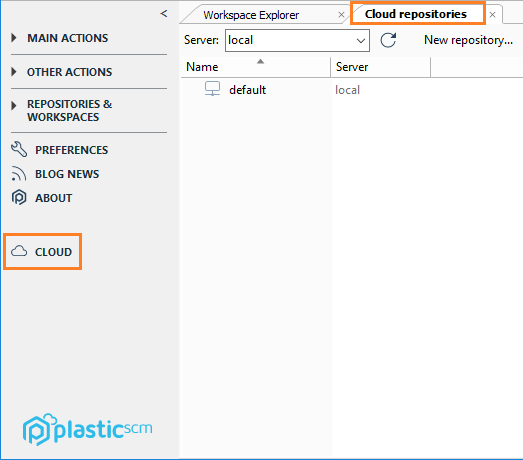
Plastic GUI - Windows - Open the Cloud view
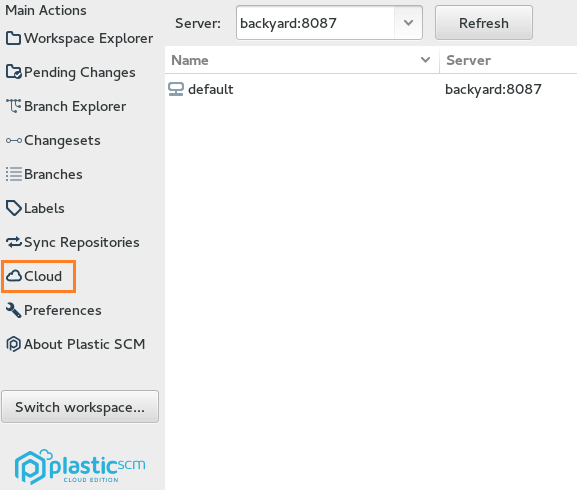
Plastic GUI - Linux - Open the Cloud view
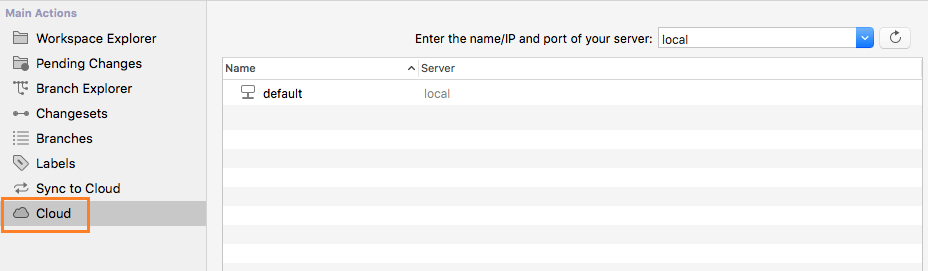
Plastic GUI - macOS - Open the Cloud view
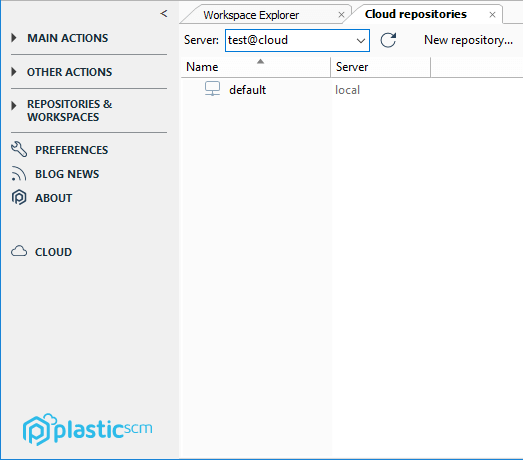
For example, trying to access robotmaker@cloud for the first time will require credentials. You must be an authorized user of this organization (robotmaker in this case):
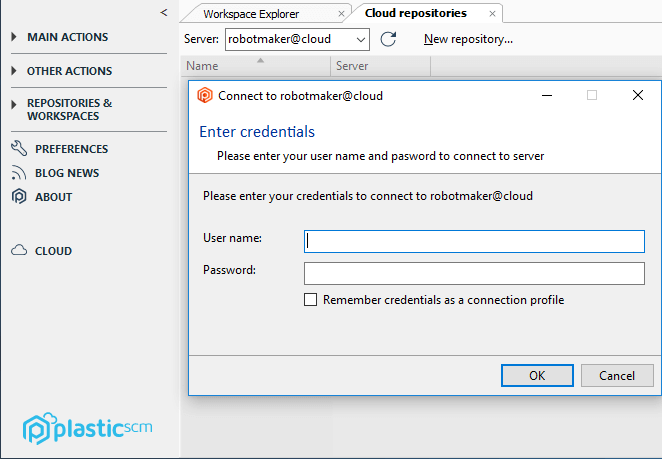
Enter the credentials you used to register at www.plasticscm.com.
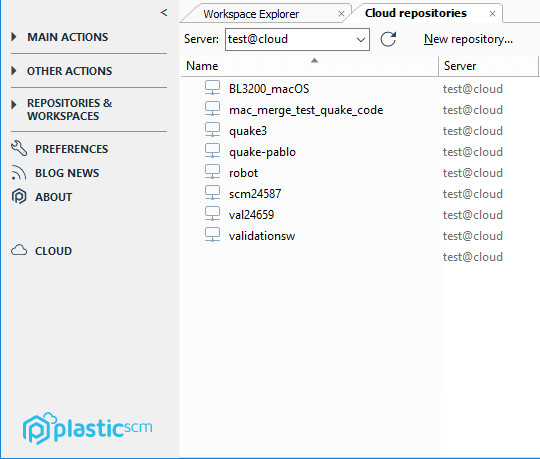
Plastic GUI - Windows - Cloud repositories list
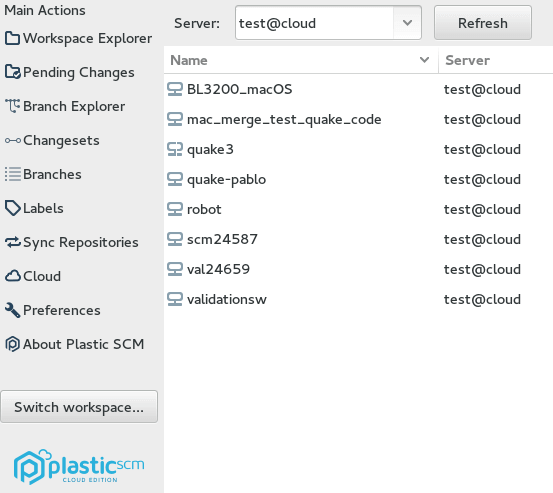
Plastic GUI - Linux - Cloud repositories list
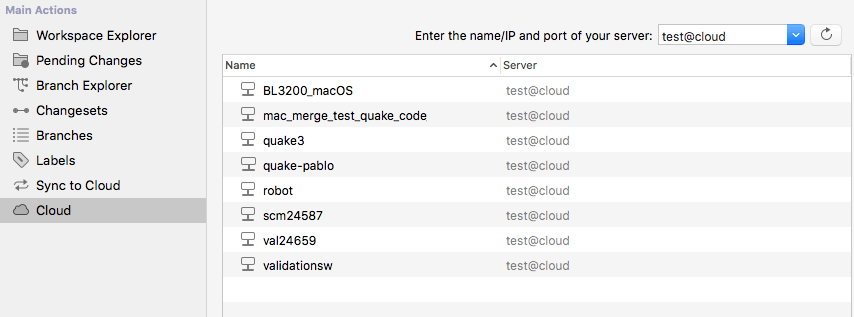
Plastic GUI - macOS - Cloud repositories list
If the list is empty, it's because a repository hasn't been in the cloud server yet.
Then, enter the name of the new repository in cloud:
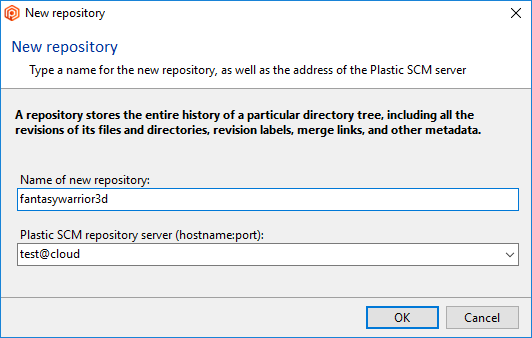
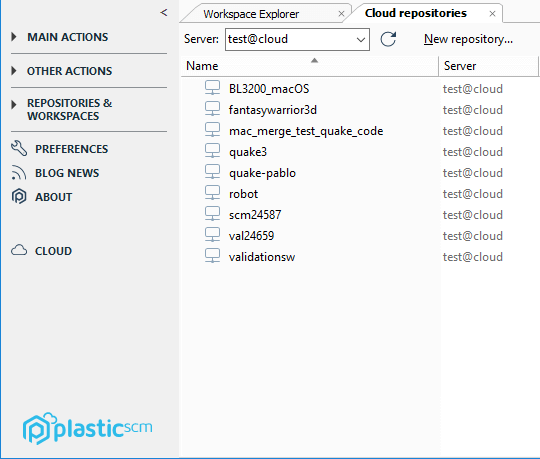
From here on, you will be able to work with this cloud repository normally.
As you have seen above, all you need to do to access a Plastic Cloud repository is use the combination organization_name@cloud as the server name.
A regular local repo in your machine is named: repo@local.
At Plastic Cloud, this repo is named: repo@organization_name@cloud.
The @cloud part is just a shortcut to tell Plastic to connect to Plastic Cloud. You can do something like this:
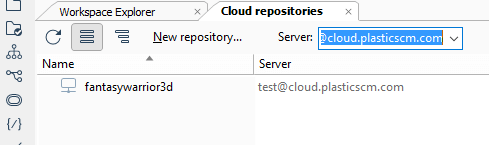
And, as you can see, fantasywarrior3d@cloud is equivalent to fantasywarrior3d@cloud.plasticscm.com.
Once you get the confirmation that your organization is ready, you'll be able to access your Cloud dashboard by logging into https://www.plasticscm.com/dashboard/cloud.
Once you log in, you will enter the area to manage the Cloud organizations. There aren't many options at this point, so you'll see it is straightforward to use.
Basically, all that you see is a list of the organizations you belong to.
If you are the administrator of an organization (we'll make you the admin when you request the organization), you'll be able to manage it.
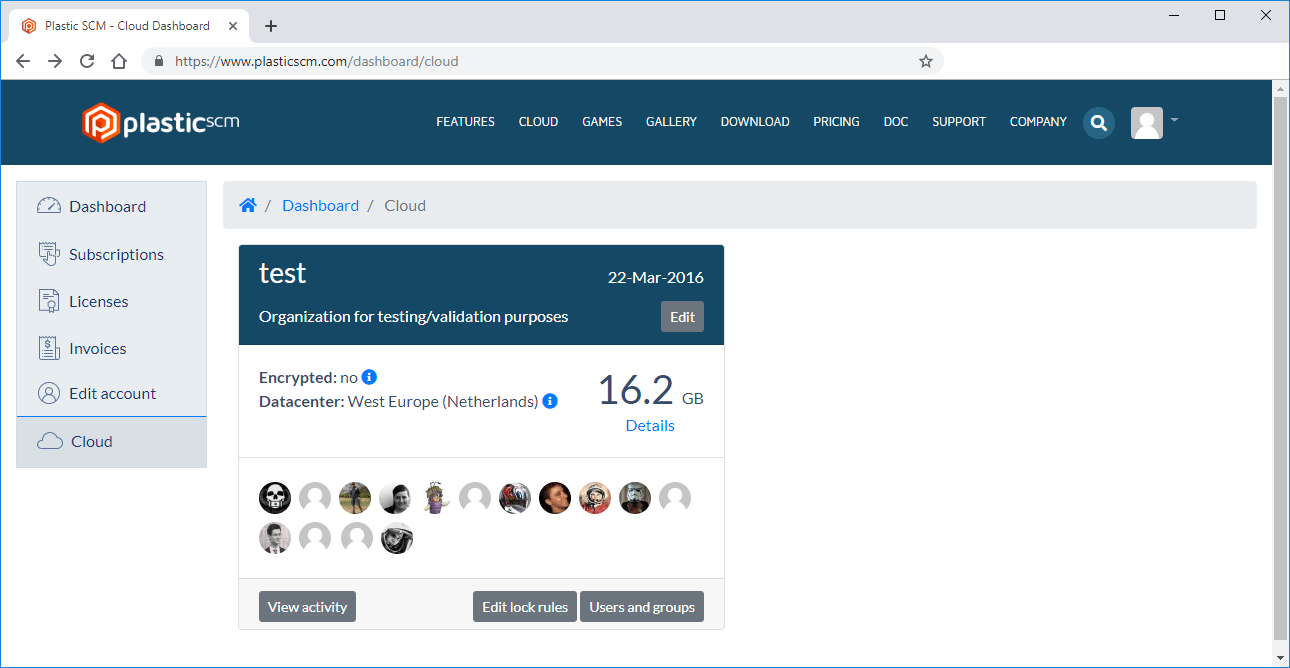
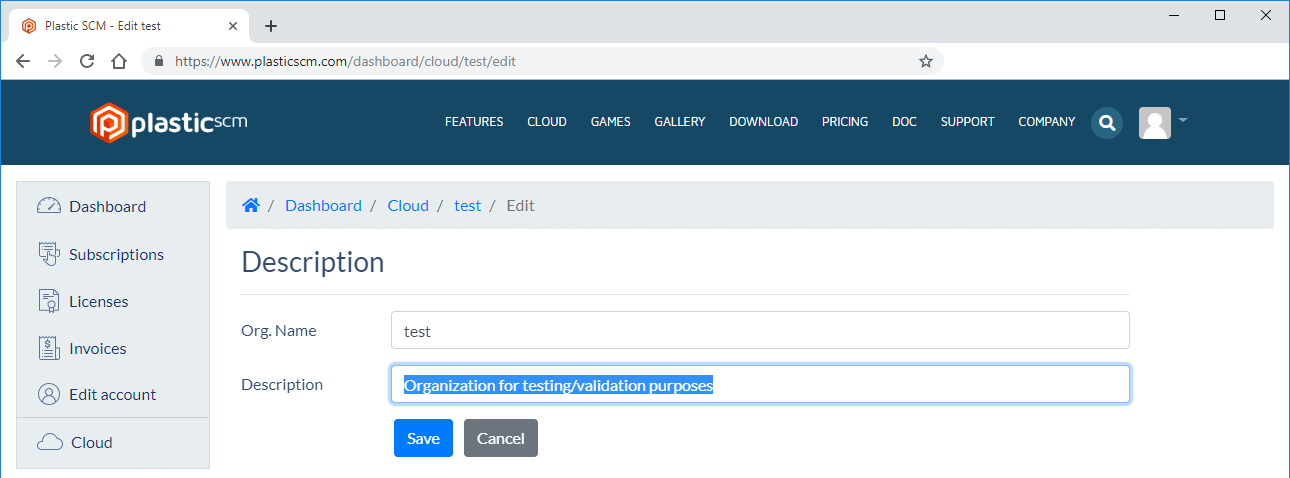
This is a simple page where you can edit your organization's name and description.
The Organization name field is only writable when the organization is cloud2.
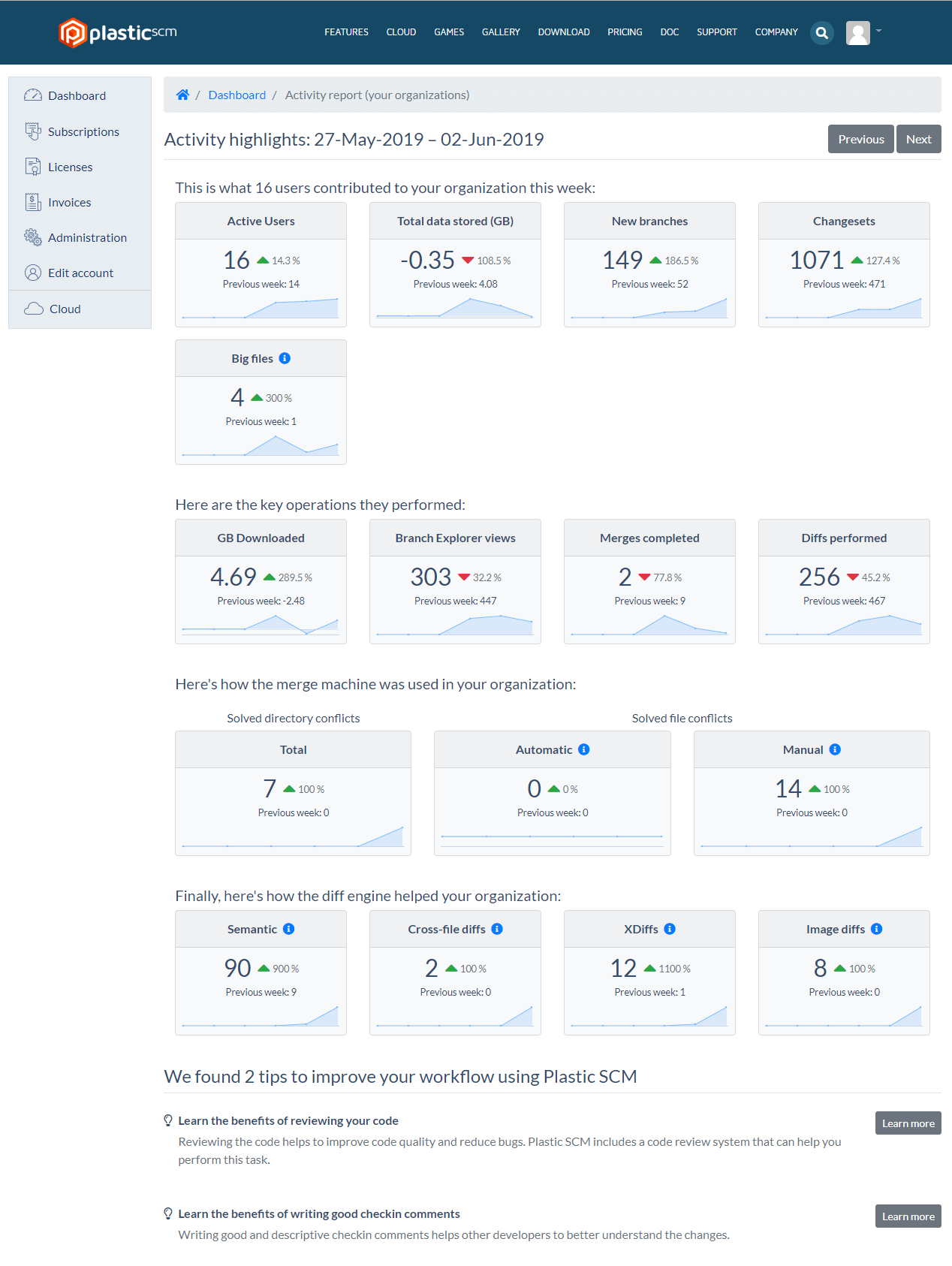
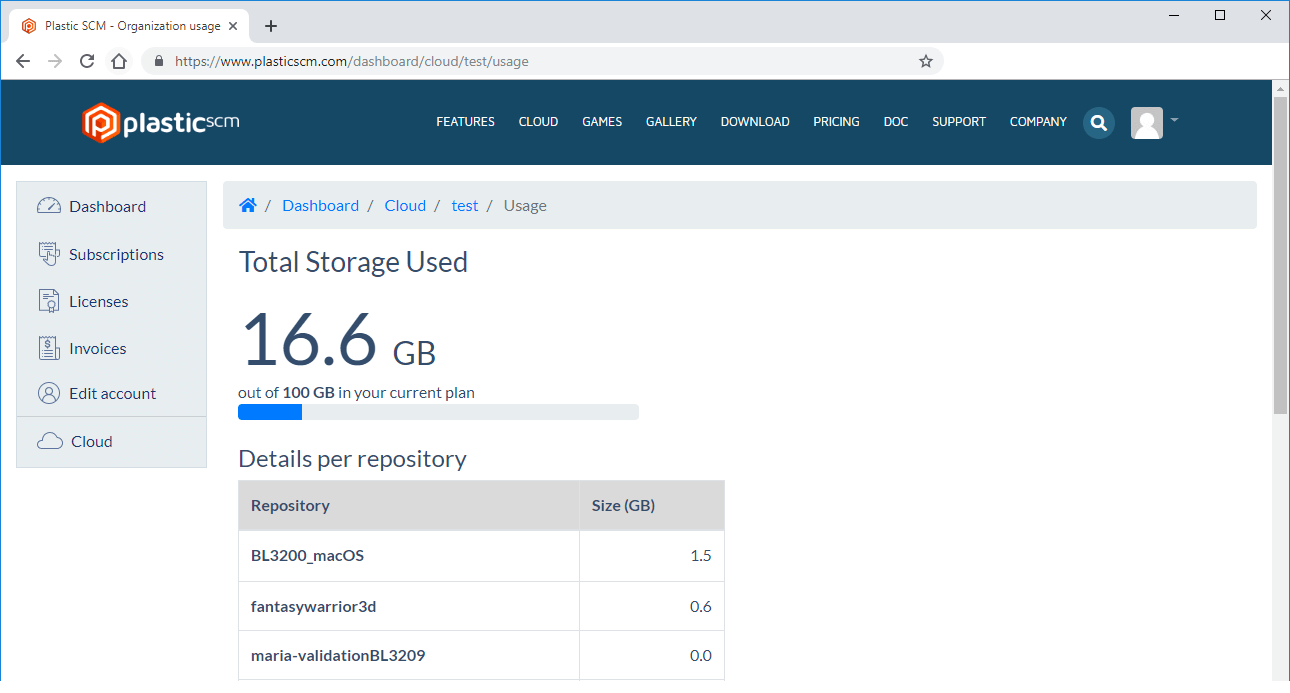
Note: Depending on the usage amount you’ve purchased, the usage gauge is adjusted every time the usage amount touches every 25GB threshold.
Read the following section to learn how and what you can manage of your Cloud organization.
Click the Edit lock rules button in the Cloud dashboard to configure the exclusive checkout.
The lock rules let you configure exclusive locking for binary files when you perform a checkout.
The exclusive checkout (or locking) is helpful when working with files that cannot be merged, like binary files (images, video, audio...).
Using this feature, you can tell Plastic SCM what kinds of files need locking on checkout. If enabled, checking out a file will prevent other users from doing the same thing until you checkin or undo your changes. You can be assured that no new revisions of their checked-out files will appear while they're working on them.
The system performs the following operations:
You can define rules that can be applied to:
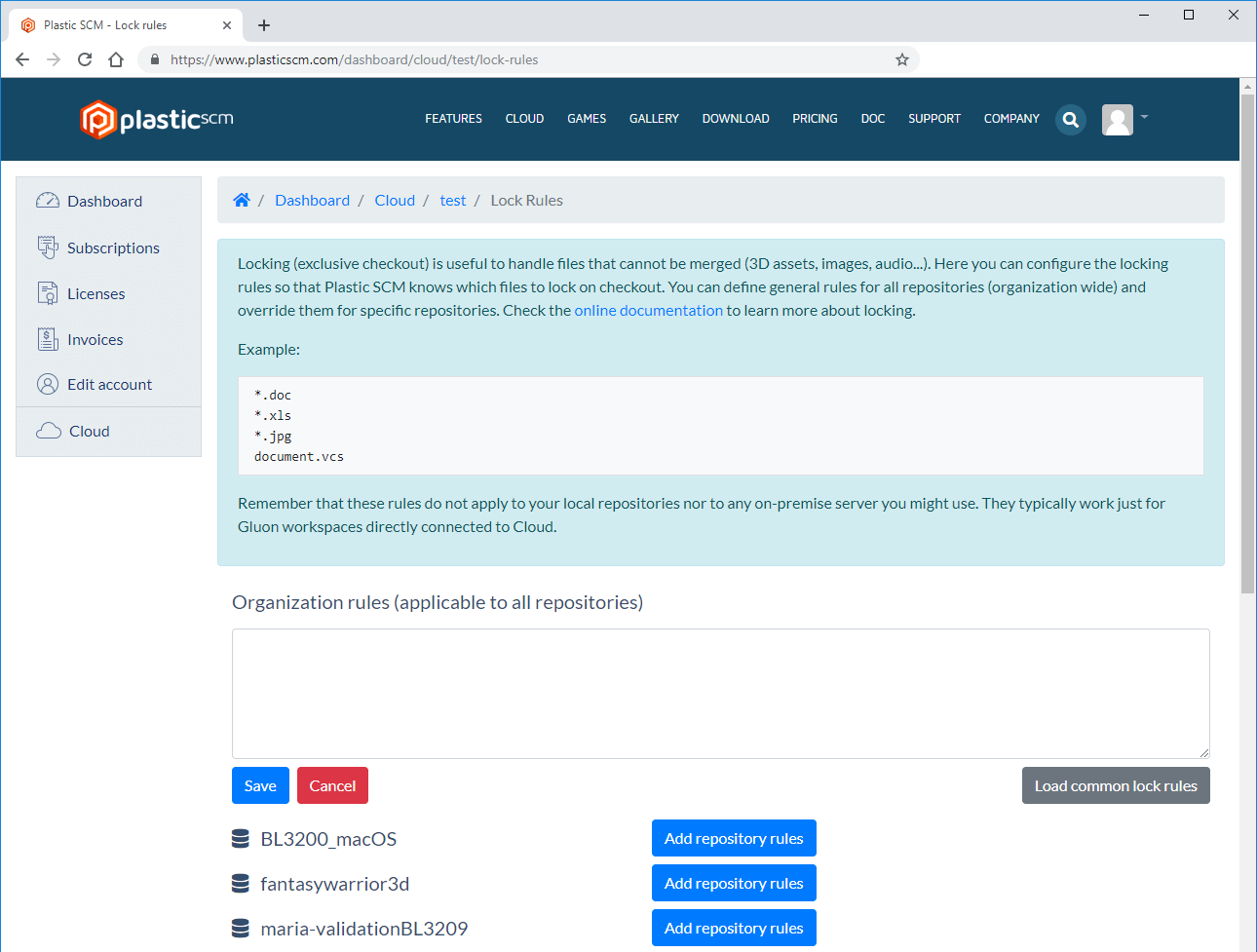
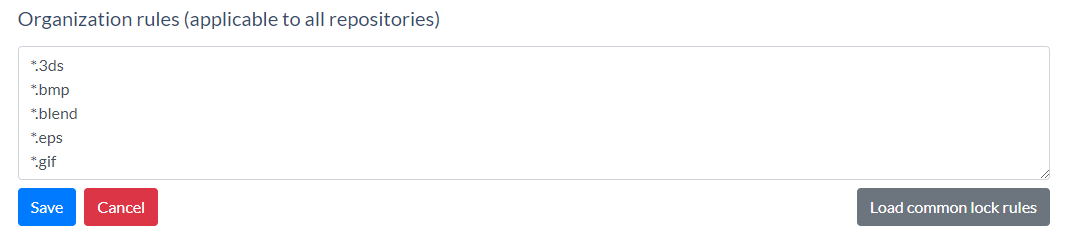
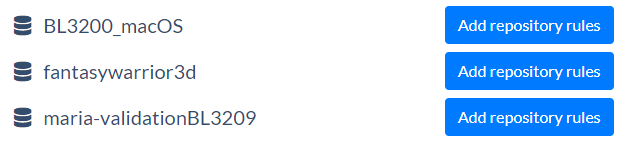
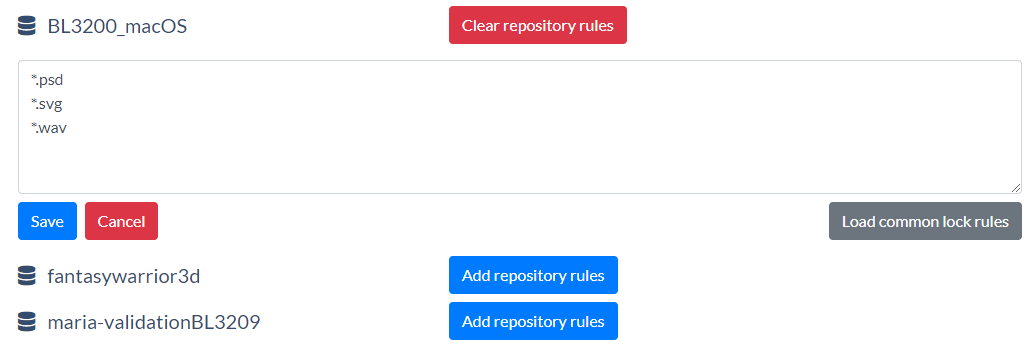
You can remove all repository rules at any time by clicking the Clear repository rules.
Plastic Cloud uses the same underlying mechanism to handle users and groups as a regular Plastic SCM server. But, unlike Plastic SCM, instead of retrieving users and groups from LDAP, Active Directory, or a custom defined user/password file, Plastic Cloud works as follows:
groups.conf defined from the organization management area. You can add invited users to
the groups you create.
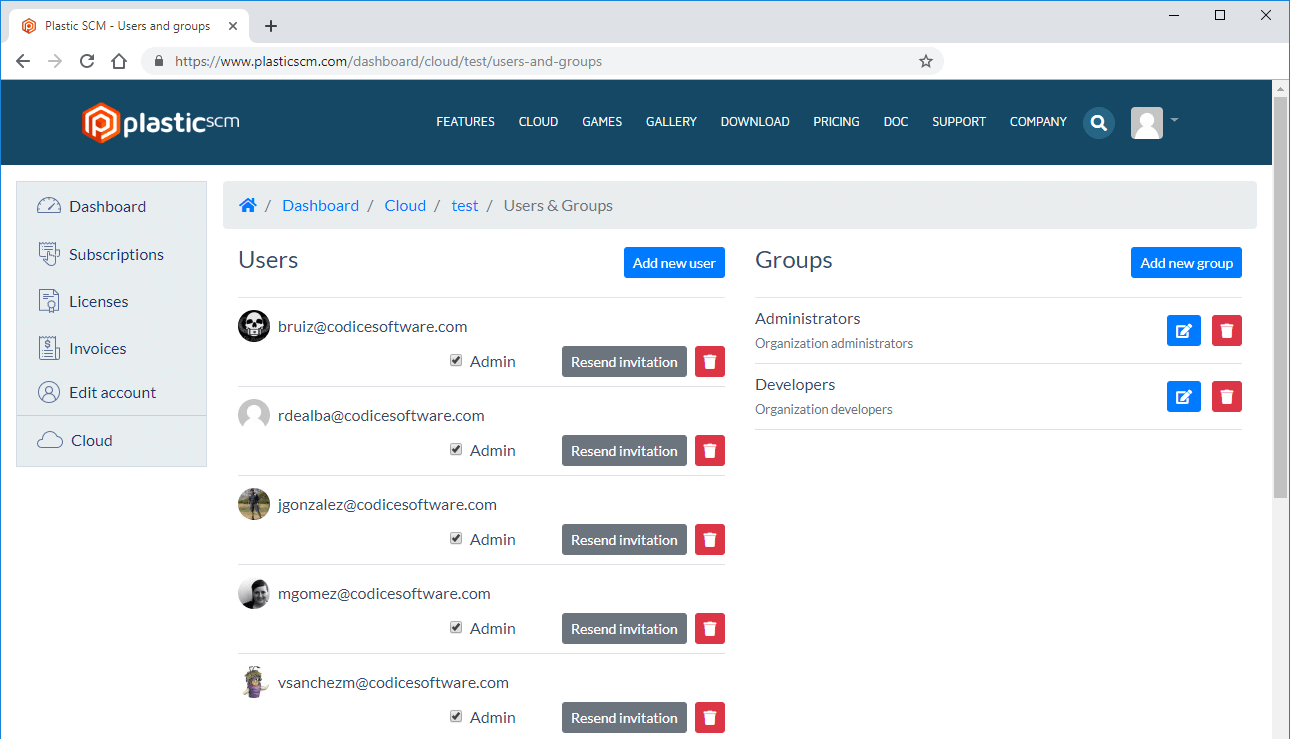
You can define access policies to the cloud server for users and groups. You configure access policies by using the Plastic SCM GUI tool or the command line, like you would do with a regular server. At this point, you only need to define the users, the groups, and their relationships in the web interface.
You can define users as administrators in the web interface and they can access the organization's administration area. It doesn't have any influence on the Plastic repositories.
To get a better understanding of Plastic SCM users and groups, please refer to our online documentation.
In the Users and groups organization administration area, click Add new user, and you will arrive at this page:
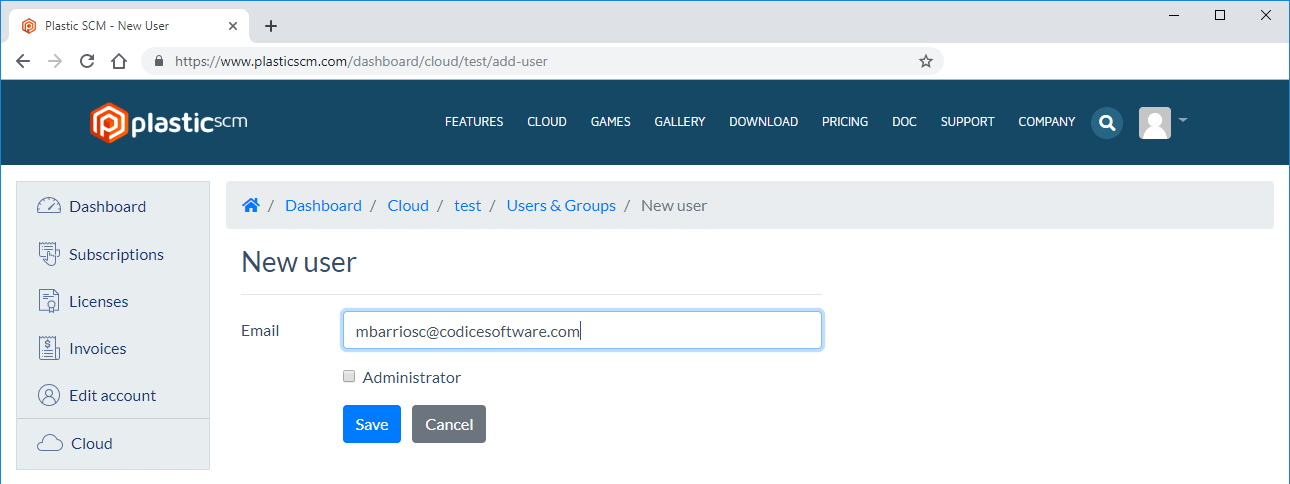
You can enter the email of any user you want to invite, even if they are not yet a plasticscm.com user. They will need to sign up to plasticscm.com prior to signing in, but you can already configure your groups counting on them as valid users.
By default, any new user will be automatically added to the built-in group called Developers. Of course, you can delete the group or rename it.
By default, every new organization comes with two groups: Administrators and Developers. Every new user marked as Administrator will go to the Administrators group, and everyone else to Developers.
You can add new groups, delete the default ones, or rename them.
You can also add users to a group. Just click the ![]() to the right of the group name to access the group configuration area:
to the right of the group name to access the group configuration area:
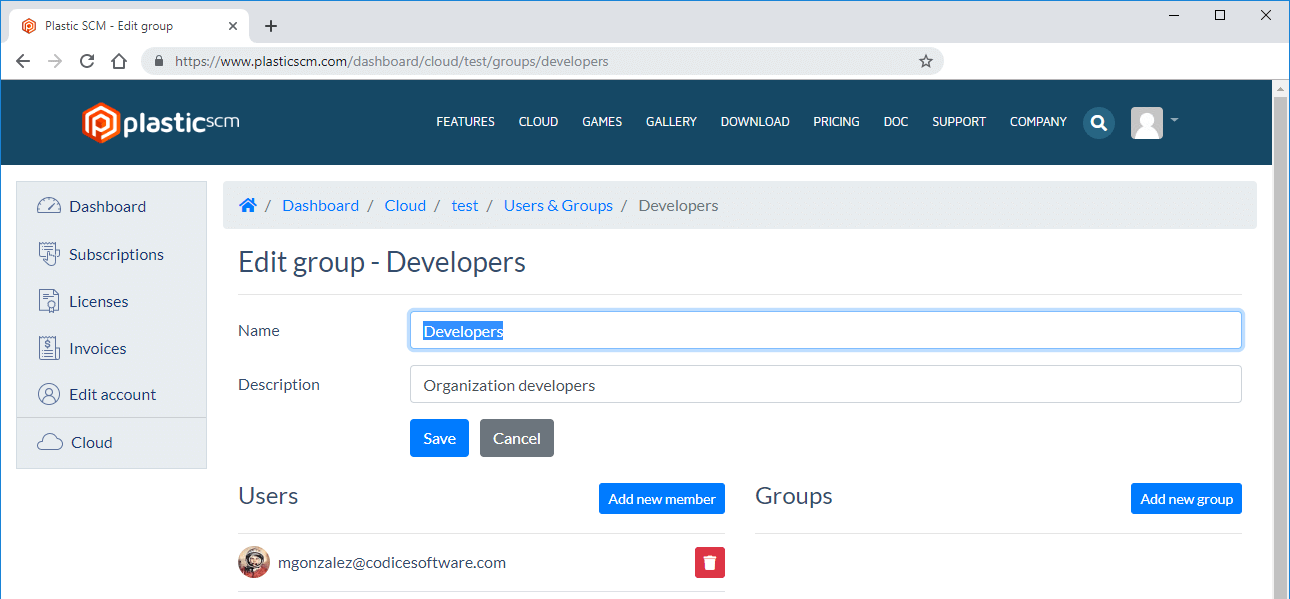
In the above example, the pre-configured Developers group is being edited.
From here, you can delete users and add new ones and also go to create new groups. You can also rename the group and edit its description.
Click Add new member, to go to the following page:
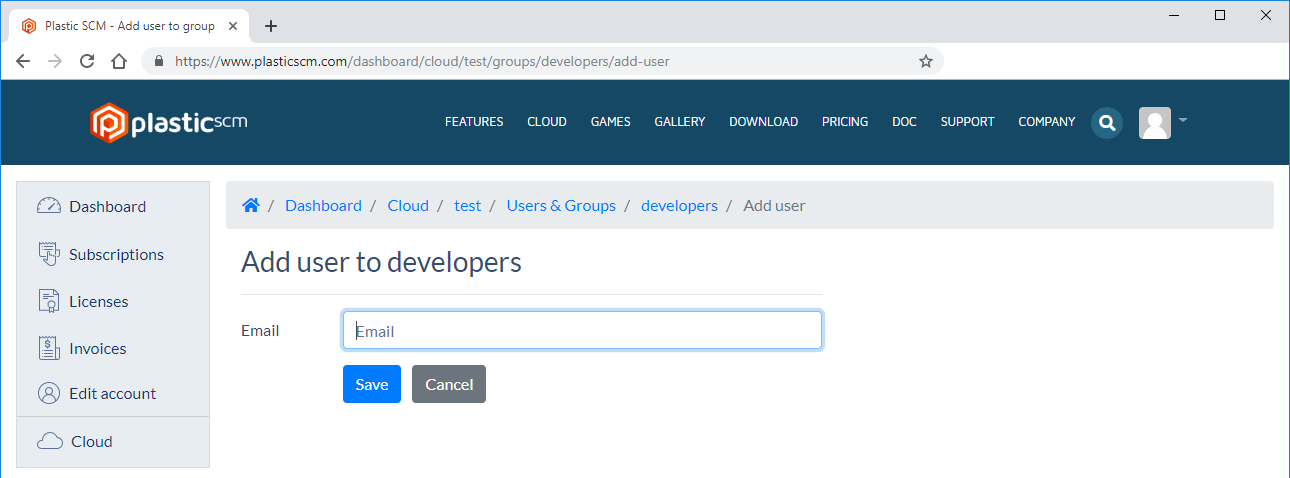
From here, you can type a user's email that you want to add to the group.
As you have seen, configuring your organization is straightforward. You'll get everything you need with just a few clicks.
At this time, configuring users and groups is all that you can do in the web interface. Anything else is done, as usual, from the Plastic SCM GUIs or command line.
| Note | You need to use Plastic SCM release 5.4.16.719 or higher to access Plastic Cloud. |
| Note | The "default" repo is not created in the Cloud so you'll need to create a repo manually before you can push branches to it. |
| Limitation | At this point, changing the revision type of an item in Plastic Cloud is not available. This is a limitation due to the new storage we're using, different from the standard relational databases we use with Plastic SCM. |
| Limitation | Path-based security is still not reliable in the cloud server. It is not key for replication operations, and we expect to fix it soon to roll out full checkin workflow support. |
What is Plastic Cloud Edition?
Plastic Cloud Edition is a hosted, multi-tenant, cloud-based Plastic SCM server that organizations can use to store their Plastic SCM repositories in the cloud. More at plasticscm.com/plasticscm-cloud-edition.
What do I need to use Plastic Cloud Edition?
You'll need a Plastic Cloud Edition subscription to store your repositories in the Plastic SCM hosted service.
Does Plastic Cloud Edition require a local (on-premises) Plastic SCM Server?
Short answer: No. Yes, if you are a developer working distributed with the regular Plastic SCM by running push/pull or directly checkin to the cloud organization.
Let's go for the longer explanation now.
Programmers can achieve a better experience by using a distributed workflow with Plastic SCM. This means they will get better performance by pushing/pulling their branches in local repos to/from Plastic Cloud, instead of doing direct checkin to cloud. To work distributed, you need a local server, whether central to the team, installed locally for each developer, or a mix of these combinations.
It is still possible to checkin directly to Plastic Cloud. It is the recommended way to work for users of Plastic Gluon, the tool designed for artists in game development, document writers, project managers, and other team members who don't work on code but work on other binary assets and don't need merge operations. Developers can also checkin directly and merge on Plastic Cloud if they need to.
How do I upload my data to Plastic Cloud?
You just need to push your data from your local Plastic SCM server to Plastic Cloud.
You will push to the Cloud the same way you push to a regular remote Plastic SCM server.
You can set up your sync view to push/pull branches in batches. Remember, your remote repos will be referenced as reponame@organization@cloud. Example: tetris@arcadegarage@cloud. The @cloud part simply tells Plastic SCM to connect to the cloud server instead of specifying a full IP or domain name.
Can I checkin and merge with Plastic Cloud Edition?
Yes, direct checkin and merge have been available since 5.4.16.792 (Nov-14, 2016). We discouraged direct checkin and merge for developers because we thought it was slower and they would be better served by push/pull from their local repos, but we got many requests from customers who preferred this simpler way of working.
We believe that artists in game development, document writers, project managers, and other team members who don't work on code but other assets will largely benefit from Plastic Gluon + Plastic Cloud. They will be able to perform direct checkins and download only the assets or content files they need. Also, exclusive checkout may be configured to ensure only one person is modifying each file at a given time.
We believe code developers can achieve a better experience by using a distributed workflow with Plastic SCM. This means they will probably be better served by pushing/pulling their branches to the Cloud, but they can work centralized too if they prefer. They can also merge using the Cloud server.
Some notes for developers:
- Checkins will be slower in the Cloud because data will have to travel through the Internet (and hence through a higher latency network), as opposed to performing checkins locally or to a server on your LAN. This is fine for artists and team members working on documents, but developers who expect super-fast checkins will find it slow. In short, checking in to the Cloud for developers is like going back to the old SVN days. Still, we optimize the entire cycle continuously for developers who prefer to work centralized.
- However, while it's certainly also affected by network latency, pushing and pulling branches is something you don't do as frequently. This means that the impact of having a distant server is slower. This is the DVCS style of working: Many local checkins and then just a push, the same thing that many developers do with Git/GitHub.
In short, you can checkin and merge on Plastic Cloud, but we recommend that developers check the DVCS + Plastic Cloud workflow if they feel they need faster operations.
Can I lock files if I use Plastic Gluon to access Plastic Cloud?
Yes, you can. And, you can configure the files that will be locked on checkout from your Plastic Cloud organization's dashboard.
Which version of Plastic SCM do I need to access Plastic Cloud?
You need 5.4.16.719 or higher. Our network API was updated and expanded for Plastic Cloud, so older versions will not work.
Is the connection to Plastic Cloud secured?
Yes, Plastic Cloud only allows SSL connections. Plastic knows that every connection to @cloud must be secured.
While a regular Plastic SCM server listens both in TCP and SSL, Plastic Cloud is restricted to SSL to enforce secure communications.
Thus, your server or client connection to the Cloud must be correctly configured to use SSL (which is the default out-of-the-box setting, by the way).
What happens if I accidentally remove a repository in Plastic Cloud?
Don't panic. Your data is still available.
Actually, when a repository is removed, it's just marked as deleted. You will have up to 14 days to resurrect (or undelete, as we called it on the GUI) a deleted repository. Once these 14 days pass, the repository data and metadata will get removed forever.
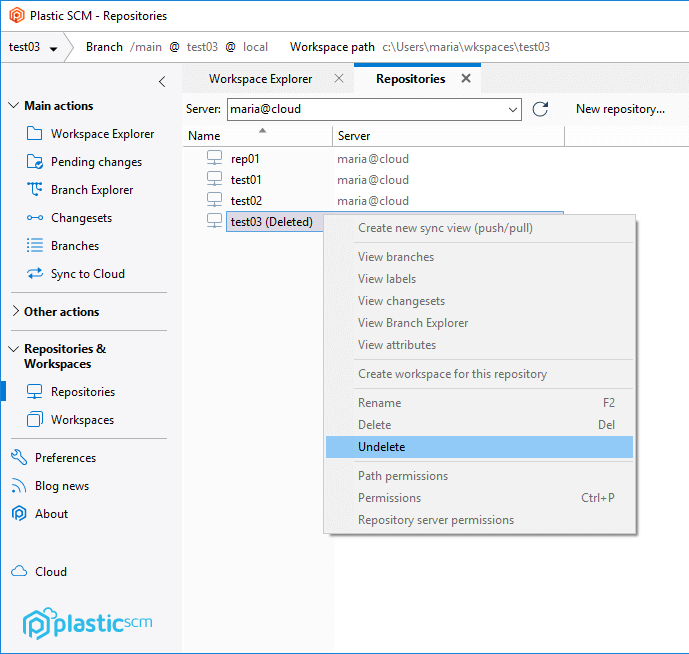
Note: You have to be the owner of the organization to see the "deleted" repositories list and to undelete them.
Where is Plastic Cloud hosted?
Plastic Cloud is currently hosted in Microsoft Azure. That means it's built on top of well-proven technology by a trusted provider.
Plastic SCM metadata is stored in a combination of SQL Server Azure plus blob storage. Databases are replicated for high availability and redundancy.
Versioned files are stored in Azure blob storage. Each blob is replicated up to six times on two different physical locations.
What does it mean to choose a datacenter?
To speed up the data transfer, you can choose the closest datacenter to you to store your versioned file data.
There are several datacenters around the world, so choosing the closest one to team will reduce the network latency and greatly improve data transfer.
Does Plastic Cloud provide a way to browse repositories online?
Not currently. You can use your Plastic SCM client to list repos, as you would do with a regular remote Plastic SCM server.
I'm a Community Edition user, can I use Plastic Cloud?
Yes, Community Edition users who qualify as open source projects and non-profit organizations can subscribe to Plastic Cloud and use their CE licenses to access the service.
I'm a Personal Edition user, can I use Plastic Cloud?
Yes, you can subscribe to Plastic Cloud while using your Personal Edition for free.
I have a Plastic SCM Trial License; can I use it to connect to Plastic Cloud?
Yes, the Trial License is a full-featured license and allows you to access Plastic Cloud. In fact, it's a great way to test the entire ecosystem before you buy since you have 30 days for free to use both products.
What happens if I cancel my subscription?
If you cancel your subscription, you will have a few days (typically one week) to retrieve all your data before we remove your organization to free up space. Upon cancellation, you will receive an email notifying you when the data will be finally erased.