您現在可能已經知道,Plastic SCM 是擁有完整功能的 DVCS (分散式版本控制軟體)。Plastic SCM 也採用 Git 網路通訊協定。
Plastic SCM 能夠直接將變更至推送和提取至任何遠端 Git 伺服器。這是因為 Plastic 可在推送和提取變更集時支援 https:// 和 git:// 通訊協定。
此功能會立即將 Plastic SCM 轉換為與 Git 完全相容的 DVCS。此功能的優點在於您可以在工作站上使用 Plastic 或 Git,而且仍可參與 Git 專案 (GitHub、CodePlex 及其他更多項目)。
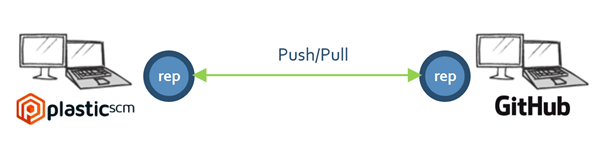
這可以是第一個方法:GitSync 是連線至 GitHub 的原生 Windows DVCS。因此,它實際上是會讓 Plastic SCM 變成適用於 Git 的全面性 Windows 用戶端。
想像一下您是使用 GitHub (或是 Bitbucket 或 CodePlex) 的開發者。在任何情況下會有您喜歡的:針對程式碼使用雲端式儲存庫,並使用 Windows 進行開發。也有您不喜歡的:被迫使用 CLI,而且缺乏絕佳 GUI 工具。
因此,您希望享有所有的優點:雲端儲存庫、DVCS 強大功能,以及絕佳的 Windows 工具。
這就是您採用 GitSync 的優勢。
GitSync 的功能如下所示:
一張圖勝過千言萬語,因此,讓我們開始逐步瞭解整個推送和提取程序吧。
您有一個 Git 儲存庫,然後您在 Plastic 上提取該儲存庫。因此,您獲得了精確的分支複製,而您之前在 Git 中擁有的認可,現已轉換至 Plastic,其中最棒的是能夠在分支瀏覽器中轉譯:
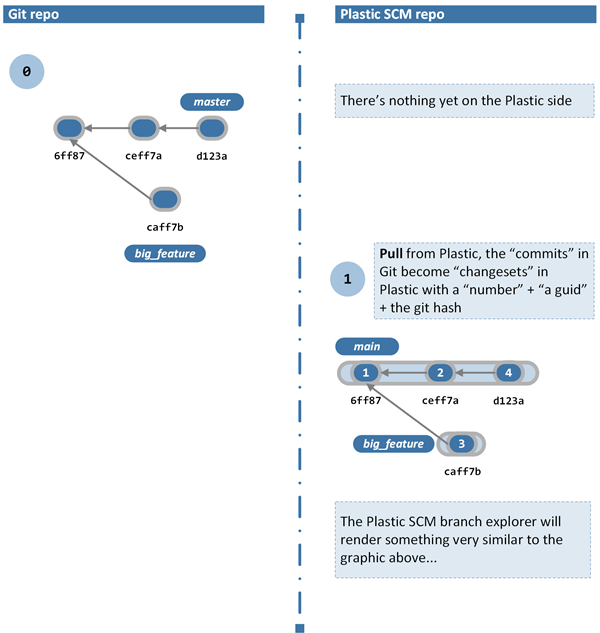
下圖顯示在 Git 端建立新認可時所發生的情況,以及來自 Plastic SCM 的提取動作如何擷取。
此圖顯示如何從 big_feature 分支合併至 master 分支,而不是只執行簡單的變更。Plastic SCM 中的結果會模仿 Git 端所發生的情況,在 Plastic 分支瀏覽器上新增合併連結 (這會轉譯為綠色線條):

下一個步驟是在 Plastic SCM 中執行變更,並將變更推送至 Git。為了建立更完整的範例 (而不是只建立新變更集),我們也會執行合併。
已在 Plastic 端建立變更集 6 和 7,然後會將它們推送至 Git。如下圖所示,合併資訊 (Git 儲存庫上的多個上層) 也會從 Plastic 傳送至 Git。

目前為止,已在其中一端做出變更,但沒有在兩端同時做出變更。
下圖顯示多位開發者同時處理同一個分支時所發生的情況。在 Git 中建立一個新認可 (綠色),並且也在 Plastic 中建立一個新認可 (橘色):
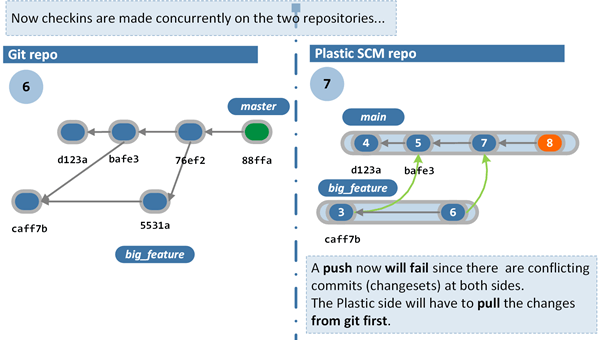
如果 Plastic 開發者嘗試推送至 Git,將會出現錯誤,因為有衝突變更 (此錯誤同樣會出現在單純 Plastic 或單純 Git 設定上的類似案例)。以下是遵循步驟:
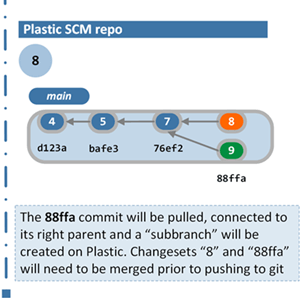
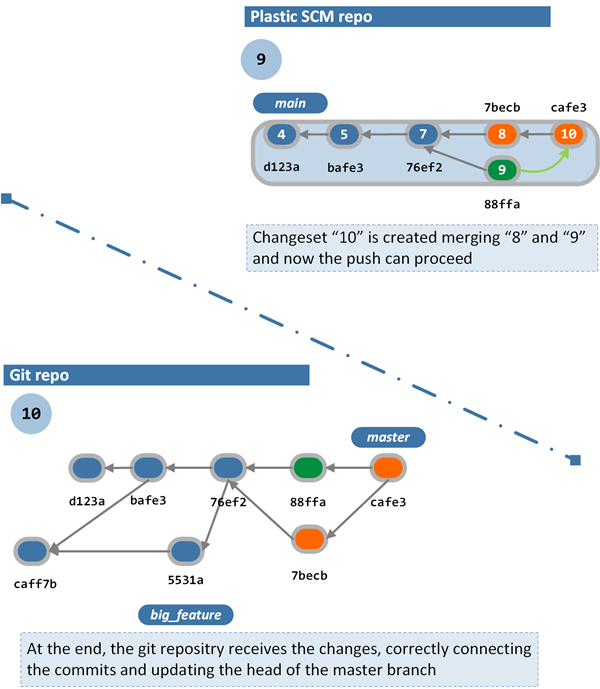
互動結束時,兩個儲存庫看起來會一模一樣,並且可讓開發者在兩端一起運作。
GitSync 設定檔案 (gitsync.conf) 可讓您包含將在 GitSync 作業期間自動使用的資訊。
此資訊與兩個 Plastic SCM 與 Git 物件之間的對應有關:
gitsync.conf 檔案必須位於:
plastic4 目錄中 (Linux/Mac 系統的 $HOME/.plastic4 底下或 Windows 的 C:\Users\user\AppData\Local\plastic4 底下)。
在 gitsync.conf 檔案中,我們可以在 Plastic 與 Git (電子郵件) 之間定義對應。此資訊將在認可 Git 時做為作者和提交者來使用。
此資訊會以下列格式新增至 email-mapping 區段:
plastic_user = git_email_address
這是 gitsync.conf 檔案的範例:
[email-mapping] asalim = asalim@mymailprovider.com ubuntu = ubuntu@linuxprovider.com
Git 子模組只是不同儲存庫中認可的指標。它不會在子模組之間傳播作業,或在儲存庫之間處理分支,因此這項基本資訊對於子模組的運作來說非常足夠。
Plastic Xlink 物件比 Git 子模組更複雜:Xlink 可讓使用者設定相對伺服器、設定分支擴充的規則,以及定義 Xlink 是否可寫。
一般而言,我們可以說 Git 子模組和 Plastic Xlink 具有相同的使命:指向不同儲存庫中的認可。因此,可在下列兩者之間建立直接對應:
GitSync 可讓使用者從 Git 子模組建立 Plastic Xlink,反之亦然。Git 子模組和 Plastic Xlink 可使用 GitSync 進行同步:
請注意,在使用 Xlink/子模組同步處理儲存庫前,必須先同步處理目標儲存庫。
若要將儲存庫與 Xlink/子模組同步,必須在 gitsync.conf 檔案上新增對應資訊。此資訊會以下列格式新增至子模組區段上:
git_repository_url -> plastic_repository_spec [writable:true|false] [relativeserver:true|false]
writable:true 形式包含 writable 欄位。如果 writable 欄位已遭忽略或設為 false,則會以唯讀形式建立 Xlink。relativeserver:true 形式包含欄位 relativeserver。如果 relativeserver 欄位已遭忽略或設為 false,則會針對 Plastic 儲存庫伺服器建立 Xlink (以非相對 Xlink 形式)。這會是有效的設定範例:
[submodules] git://localhost/code -> code@localhost:8084 writable:true relativeserver:true git://localhost/doc -> doc@localhost:8084 writable:false relativeserver:true
使用 GitSync 時,會有兩個受到限制的 Git 作業:
rebase 命令merge (快轉) 命令這些 Git 命令不會考量您的變更歷史記錄。雖然使用者可以採用並行方式工作,Git 會以類似線性的概念談論歷史記錄。但 Plastic 會優先保留變更歷史記錄。
Plastic SCM 會將您進行的整個變更歷史記錄納入考量。這表示 Plastic 不會重寫歷史記錄。不是我們排斥它,而是一種設計決策和理念。
處理分支和合併時,會反映變更歷史記錄。因為 Plastic SCM 能夠解決和顯示歷史紀錄的情況,建議您在使用 GitSync 時最好避免使用這些 Git 命令。


Plastic 具有分支瀏覽器,其會以圖形方式讓您瞭解正在發生的情況。如此一來,您就不會分心,也不會錯過重定基底。
當您針對一個分支與多個合併進行差異比對時,很難看出哪些是分支上實際變更的內容,哪些是來自合併的內容... 這也已在 Plastic 中獲得解決:

如我們之前所見,Plastic 可以使用原生 Git 和 https 通訊協定 (包括 GitHub、BitKeeper、CodePlex 及其他眾多知名網站),直接推送和提取至遠端 Git 伺服器。
當我們開始開發與 Plastic SCM 的 Git 雙向同步時,我們考慮到下列情況:
過去我們是採用土法煉鋼方式取得解決方案:當時我們並未想出某種中繼指令碼將變更從一個系統轉換至另一個系統,或進行快速匯入/匯出,施加大量限制。但我們過去確實已在 Plastic 中實作 Git 網路通訊協定,做為能直接提取和推送至 Git 的圖層。
Plastic 與遠端 Git 伺服器開始進行交涉階段,就像 Git 命令一樣採用 Git 通訊協定。這是一項核心功能,而不是附加元件指令碼。
我們之前說過,GitSync 會實作智慧通訊協定,並且:
一開始先連線至 GitHub 儲存庫。
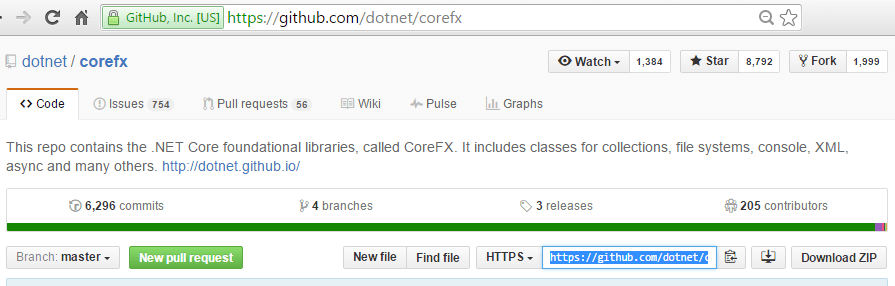
現在,為了將它提取至 Plastic,我已建立一個「託管它」的儲存庫 (也稱為 corefx),然後移至起初空白的分支瀏覽器,然後再移至操作功能表選項以啟動 [與 Git 同步處理]:
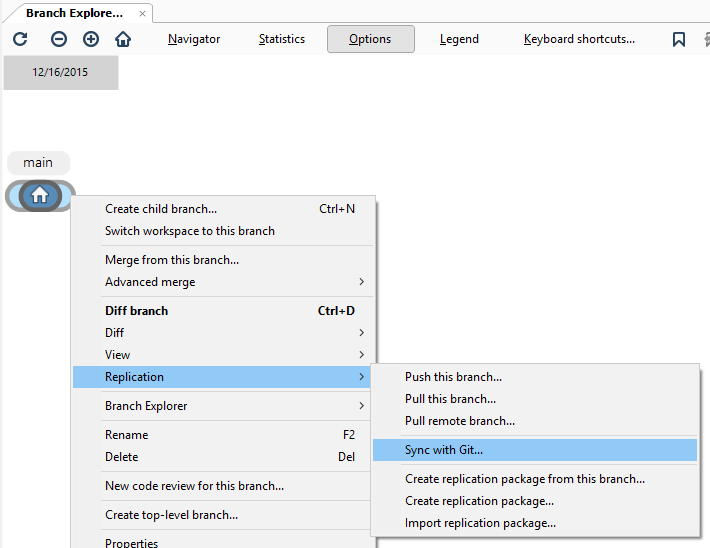
![GitSync - 初次提取 - [同步] 對話方塊 GitSync - 初次提取 - [同步] 對話方塊](chapter7/img/gitsync-first-pull-03.png)
現在不需要認證,因為我們剛從公開儲存庫提取 (複製)。如果您需要推送,則必須指定這些項目,然後伺服器會要求您成為通過驗證的使用者。
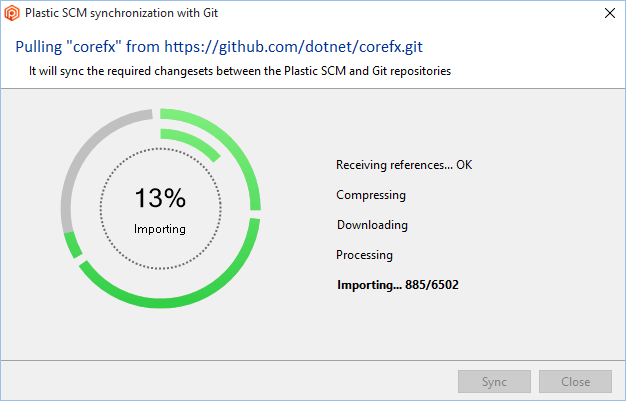
假設本機 corefx 儲存庫為空白狀態,它會計算需要從遠端 GitHub 儲存庫提取的變更集和分支,然後提取這些項目:
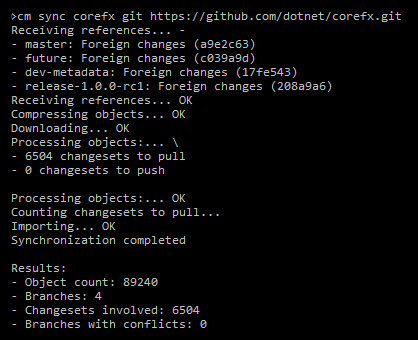
若要提取在 GitHub 端完成的新變更,您只需重新執行相同的命令:
cm sync corefx git https://github.com/corefx/corefx.git現在它將計算並只提取在 Git 端所做的新變更 (如果有的話)。
您目前正在將 Git 變更集和分支直接提取至本機 Plastic SCM 儲存庫:
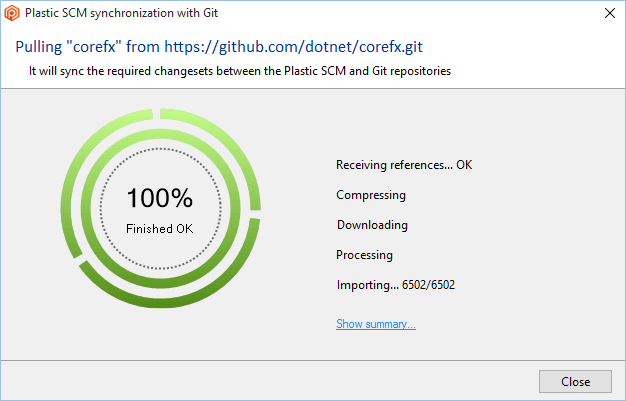
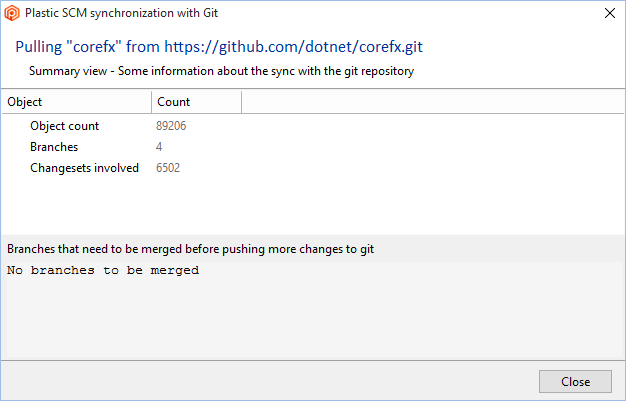
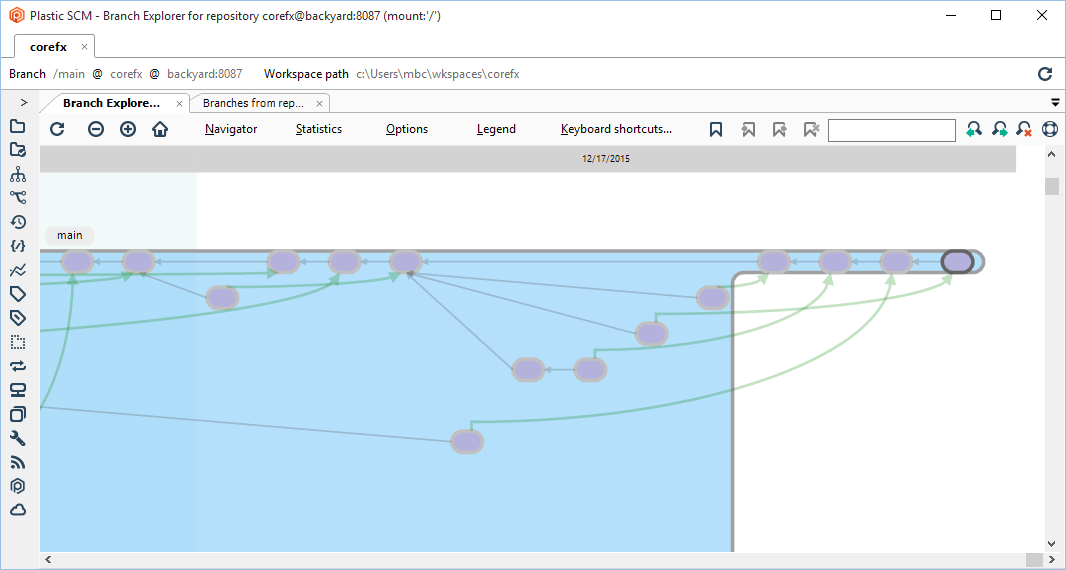
現在,只要在任何變更集上按一下右鍵 (以 Git 行話來說就是認可),您就能使用內建差異比對系統來檢查差異:
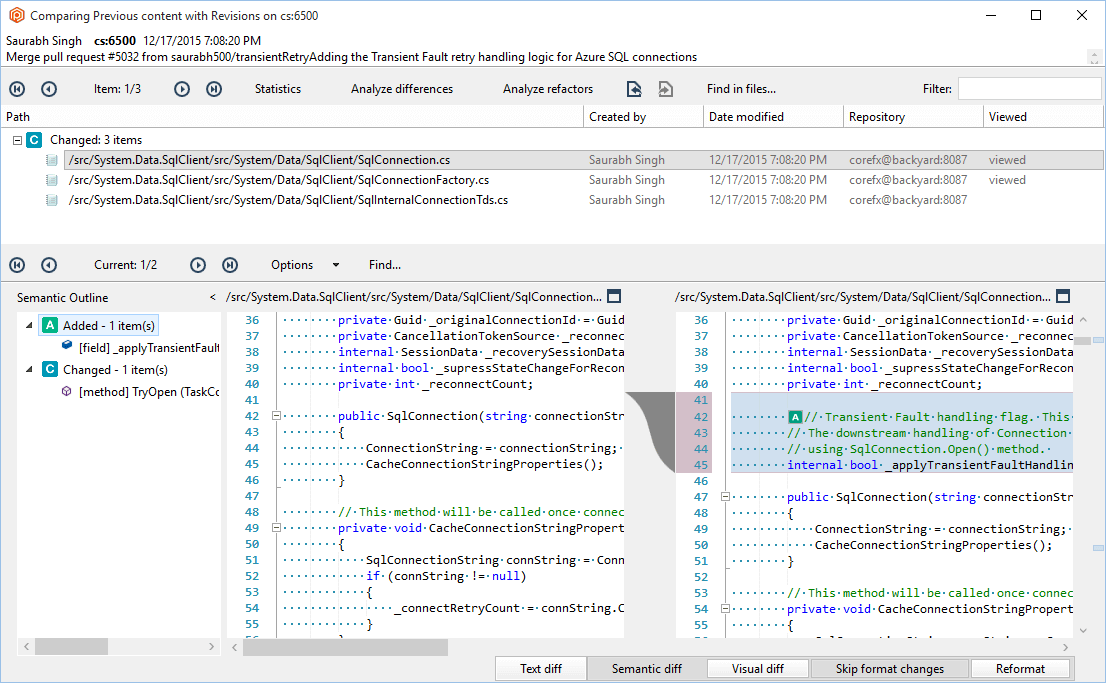
現在您已準備好在 Plastic 中進行更多變更,無論是分支、合併或任何項目。然後,重複相同程序以同步至 Git (如果已在相同分支上做出同時變更,這將進而推送或提取變更,並要求您先解決合併,然後再推送回 Git)。
我們要將其中一個 Plastic 儲存庫推送至 GitHub。您會發現此程序與先前的程序非常相似。
好!我們開始吧!
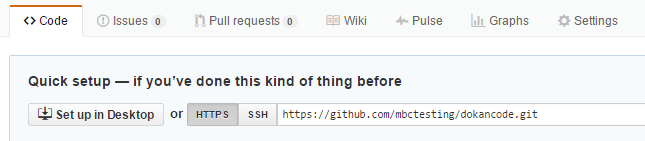
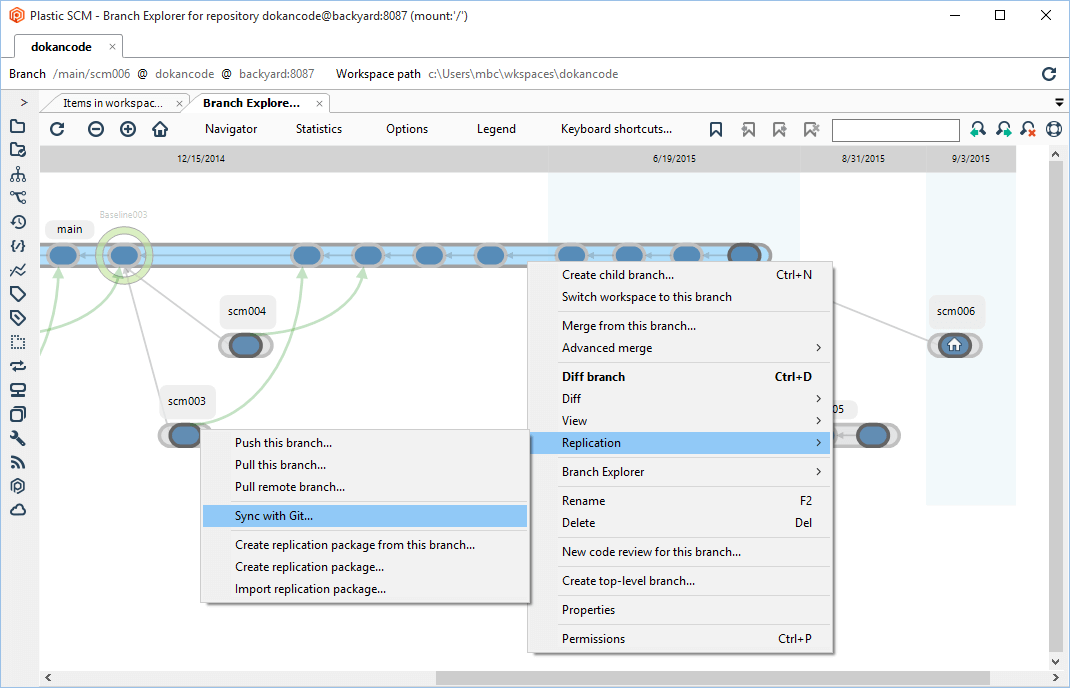
[同步] 對話方塊隨即啟動。
![GitSync - 初次推送 - [同步] 對話方塊 GitSync - 初次推送 - [同步] 對話方塊](chapter7/img/gitsync-first-push-03.png)
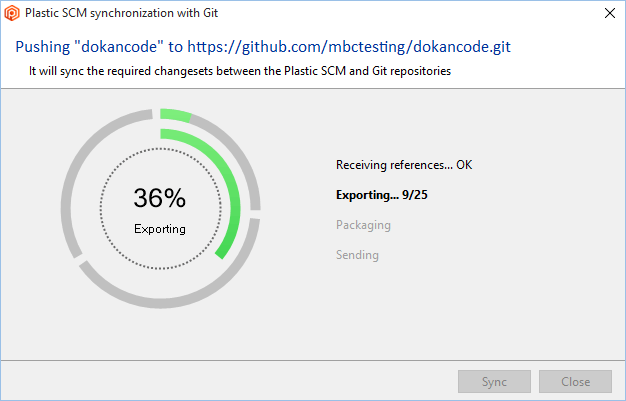
我們目前正在將 Plastic SCM 變更集和分支直接推送至我的 GitHub 儲存庫。
假設 GitHub dokancode 儲存庫為空白,GitSync 會計算它需要從 Plastic 儲存庫推送的變更集和分支,然後推送這些項目:
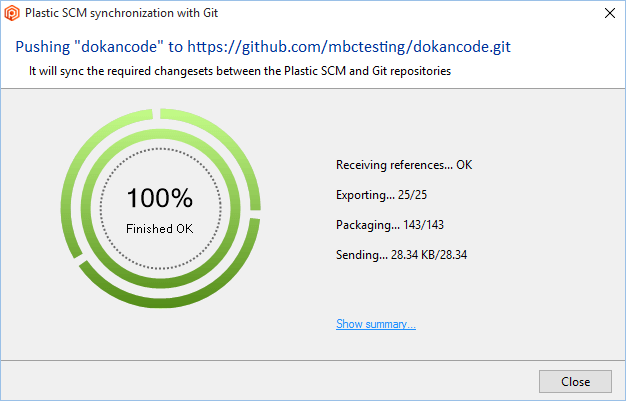
推送作業完成後,我們可以看到持續匯出之物件的摘要:
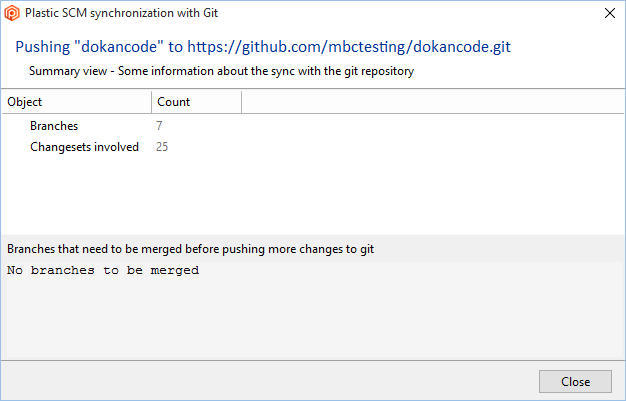
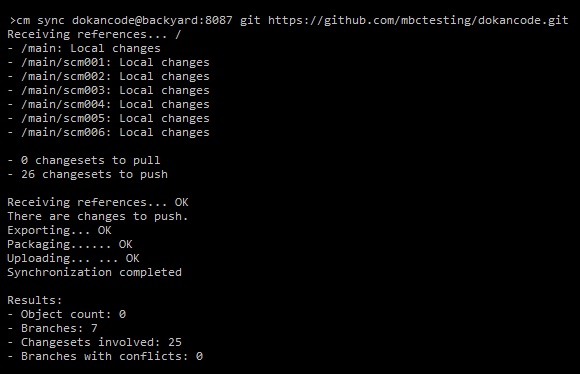
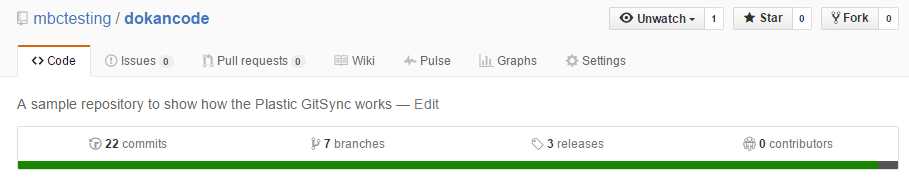
現在我們已準備好在兩端使用儲存庫:Plastic SCM 和 GitHub。我們將能建立分支、執行變更... 以及再次透過提取/推送來同步處理。
在本章中,我們將示範如何使用 dokancode 儲存庫 (包括 GitHub 端和 Plastic 端),應用一些基本操作。
現在我要在 master 分支上執行一些作業:
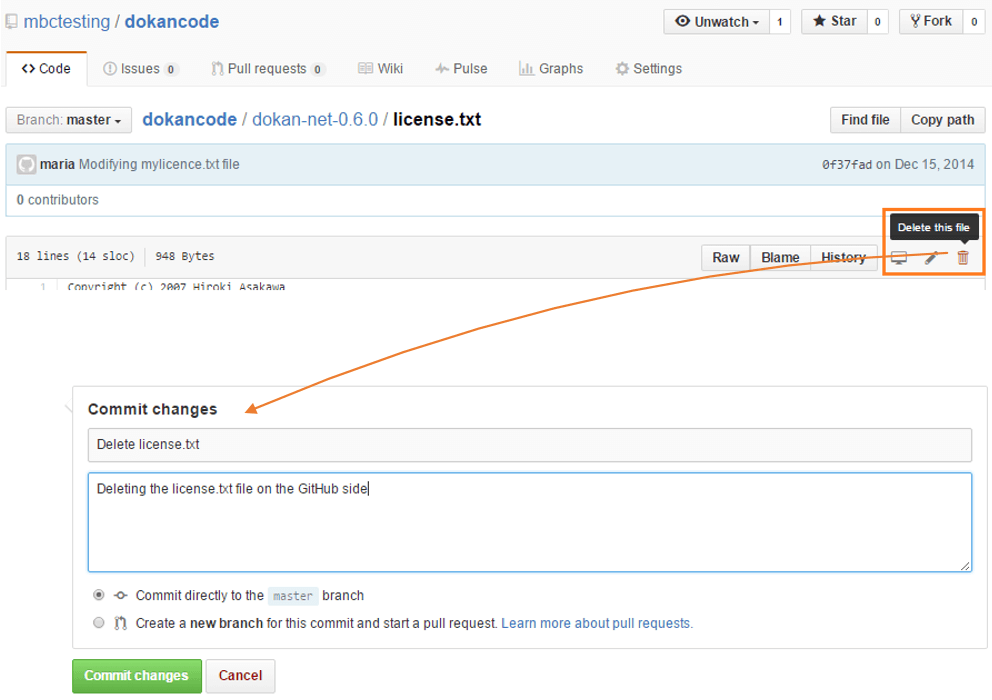
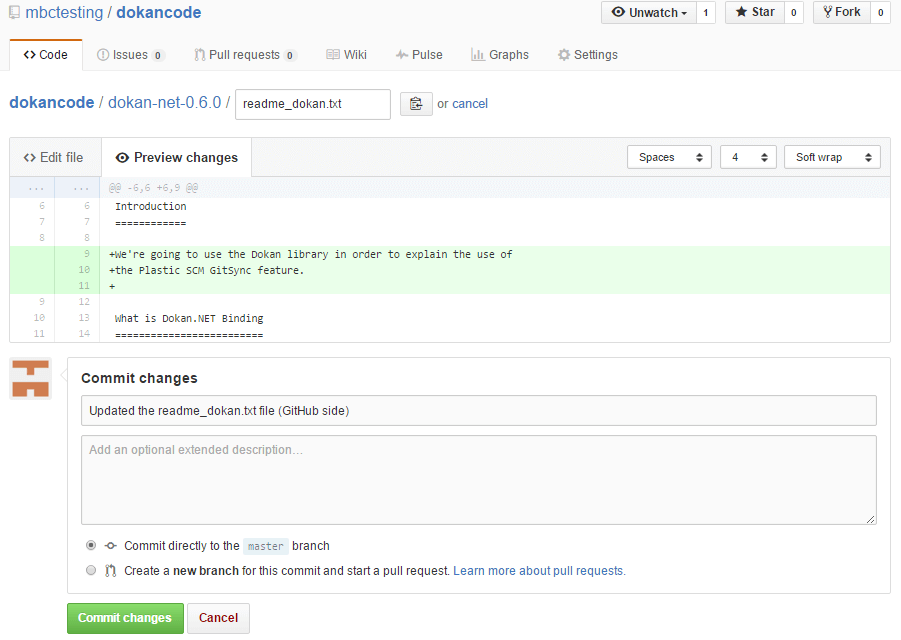

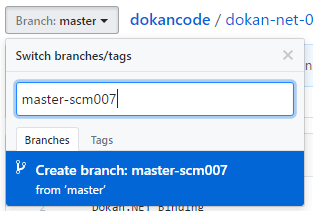
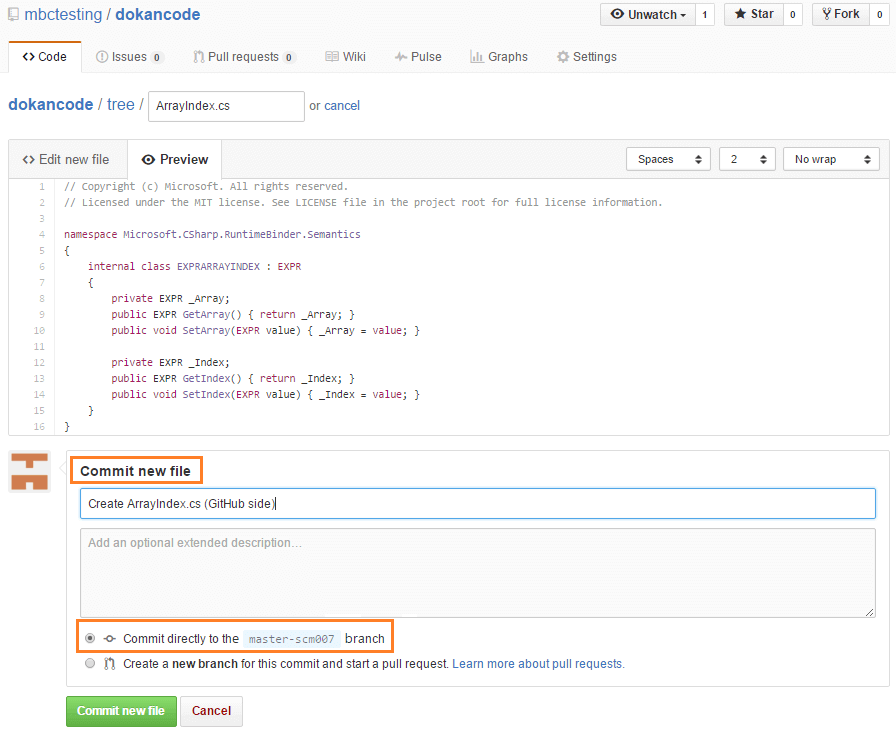
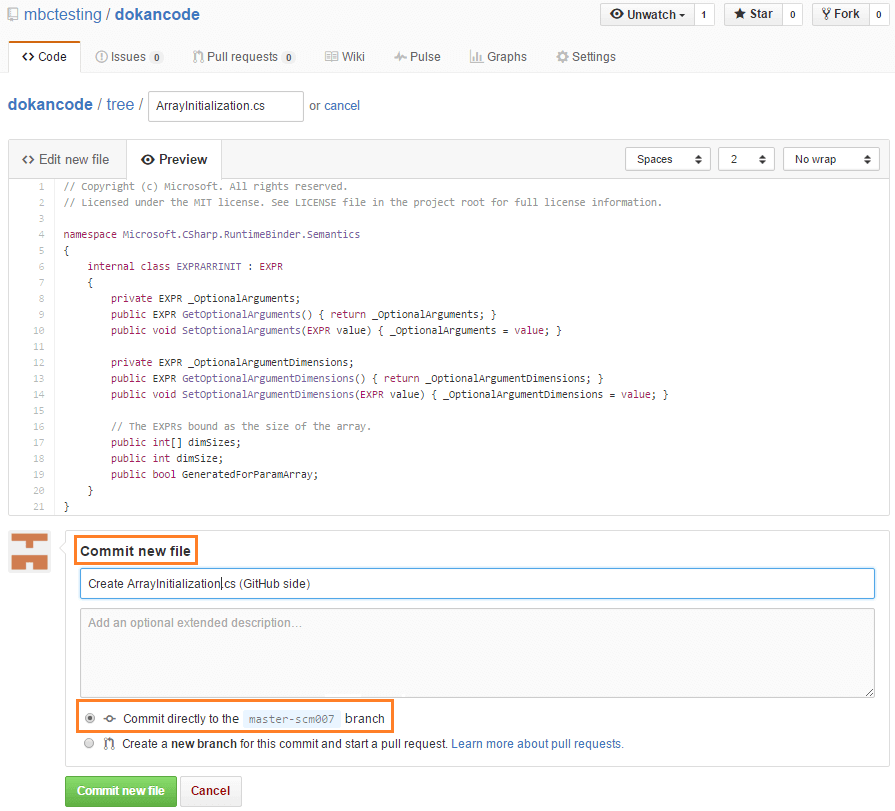
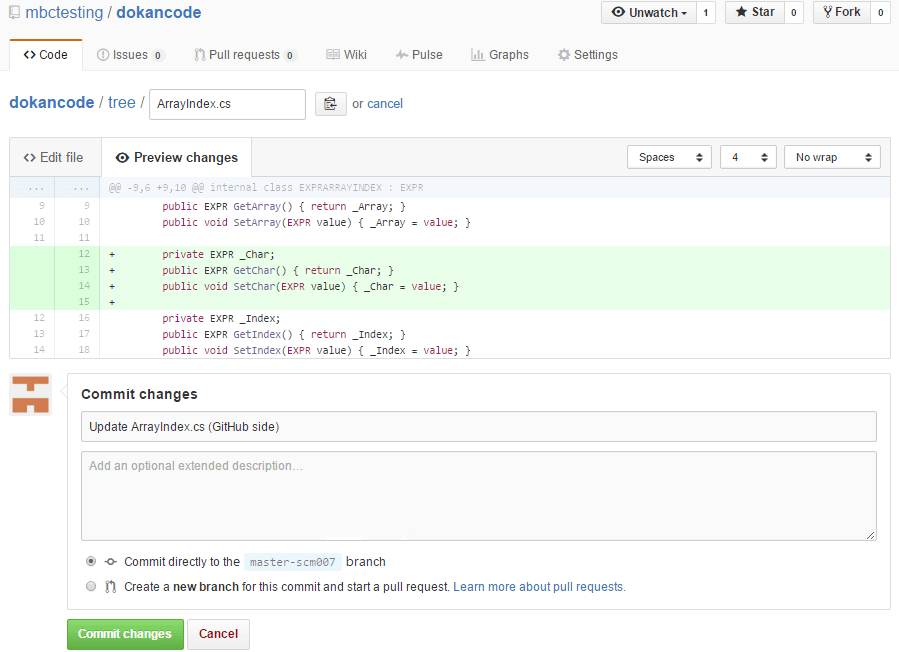
已完成認可,現在我們可開始在 Plastic 端查看認可了。
正如我們在本指南期間所學,我們發現 GitSync 能夠計算另一端的新增項目、與遠端伺服器進行協調,以及推送變更。
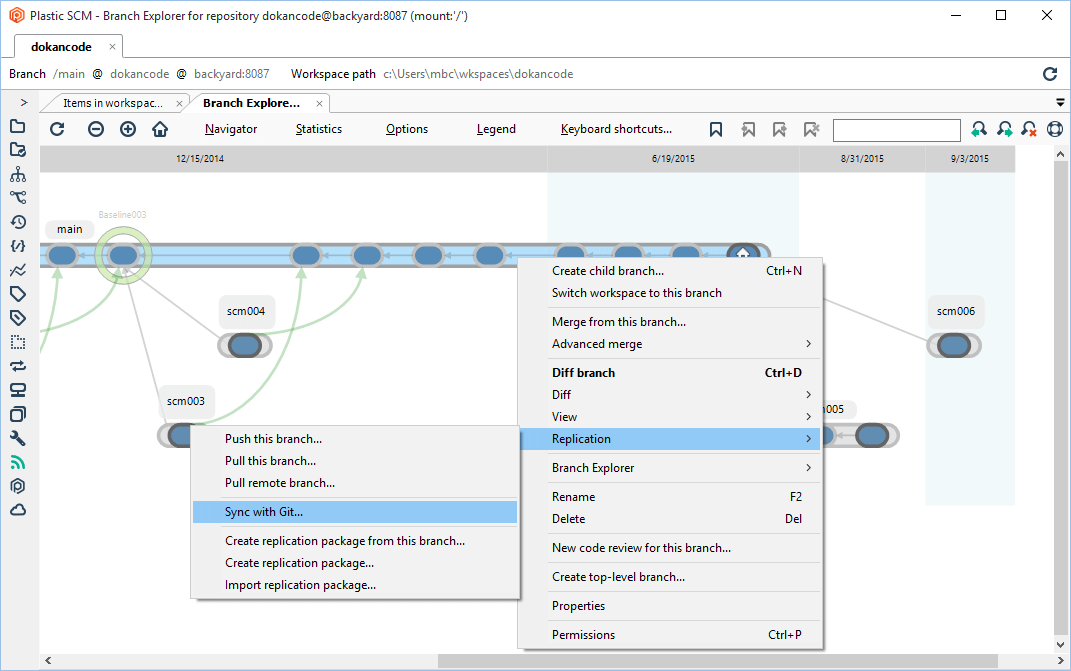
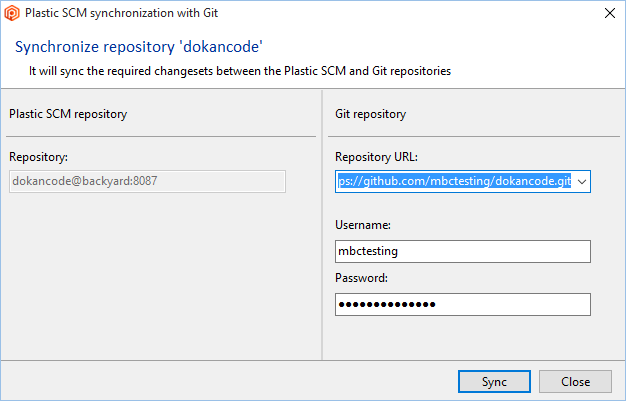
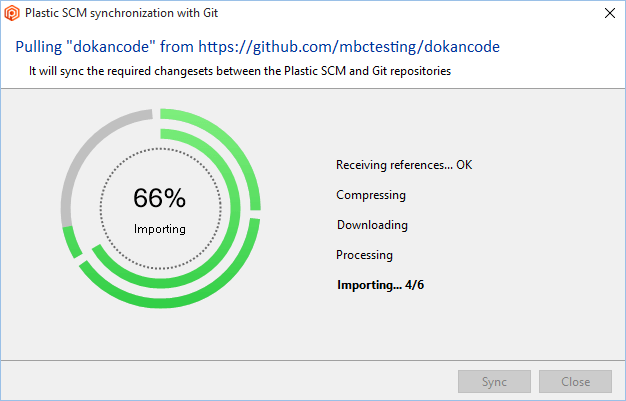
完成同步作業後:
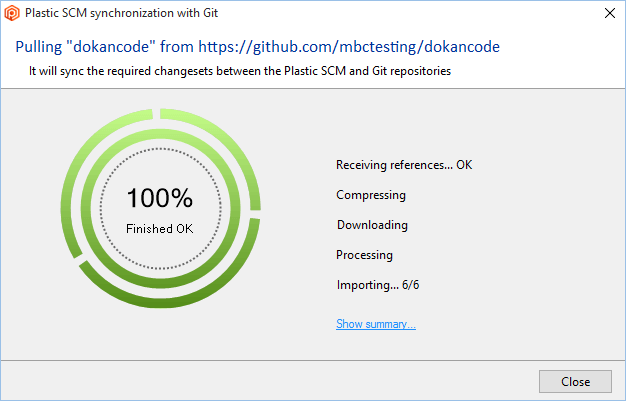
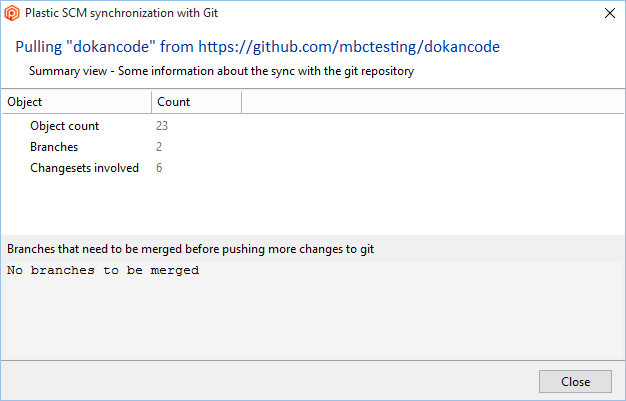
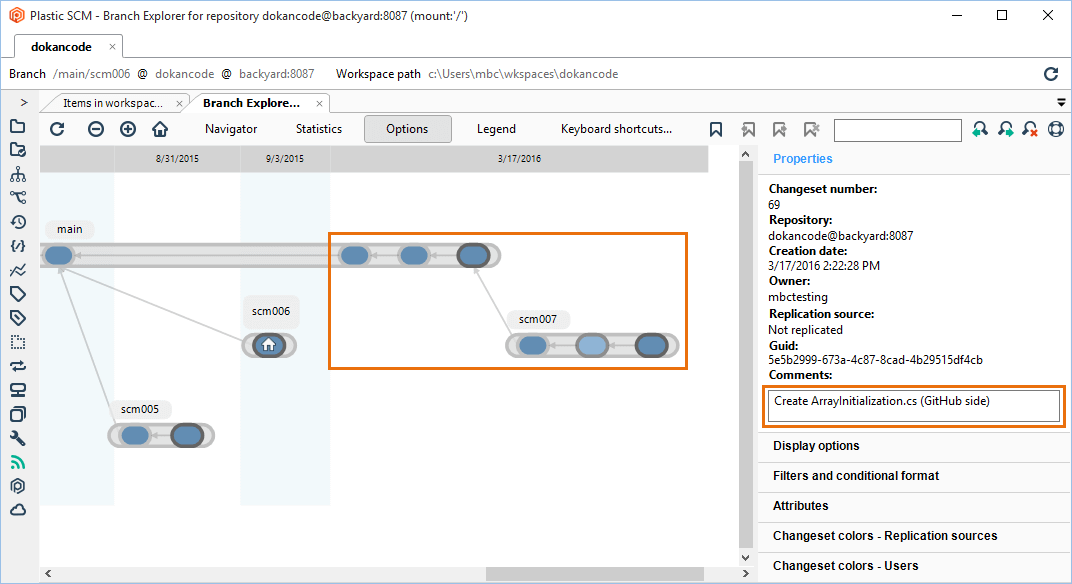
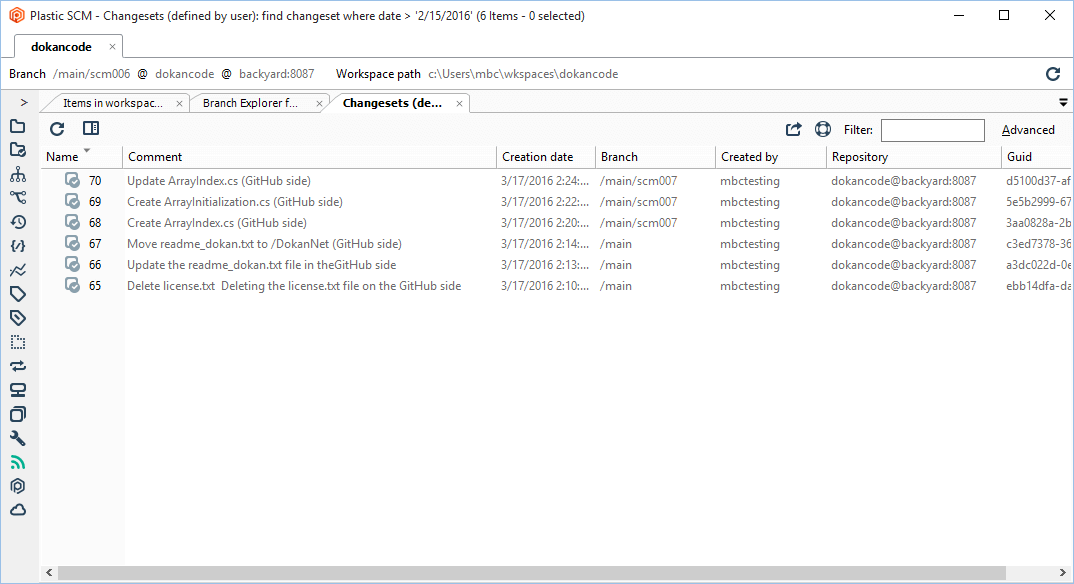
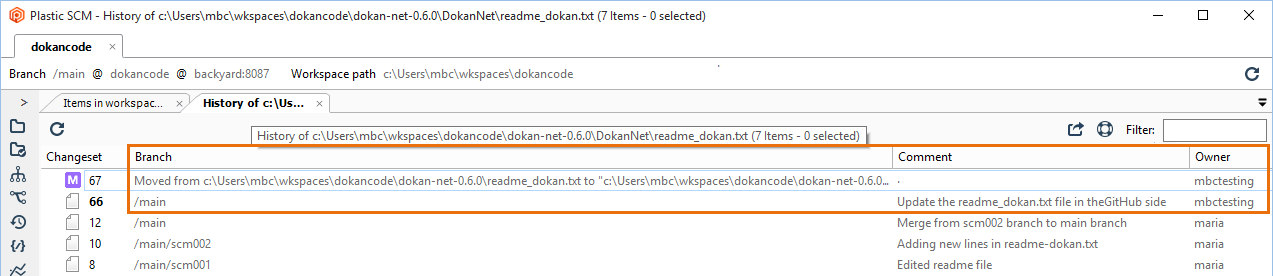
現在我們可以繼續在 Plastic 端執行變更了。
我將要在 scm005 分支上執行一些變更。目前,Git 和 Plastic 兩端皆具有相同的內容。我們可以在兩端進行檢查:
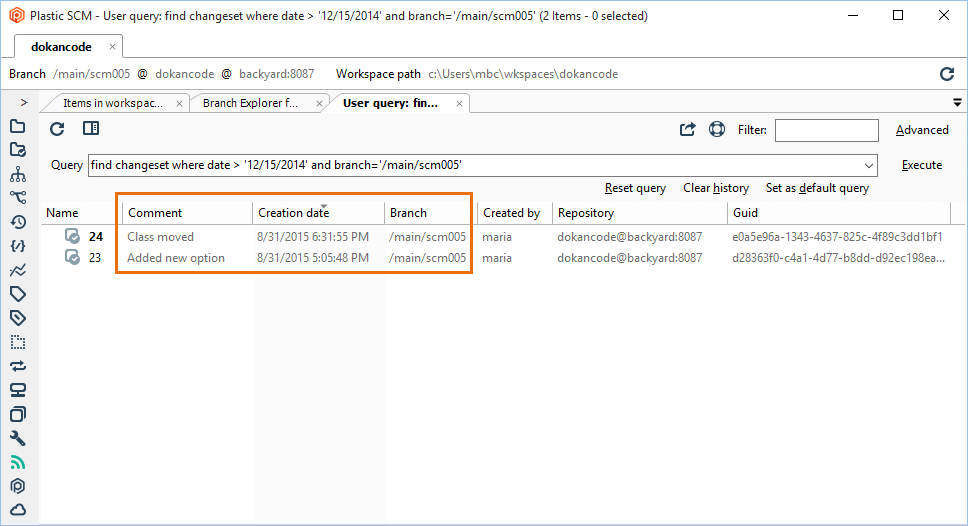
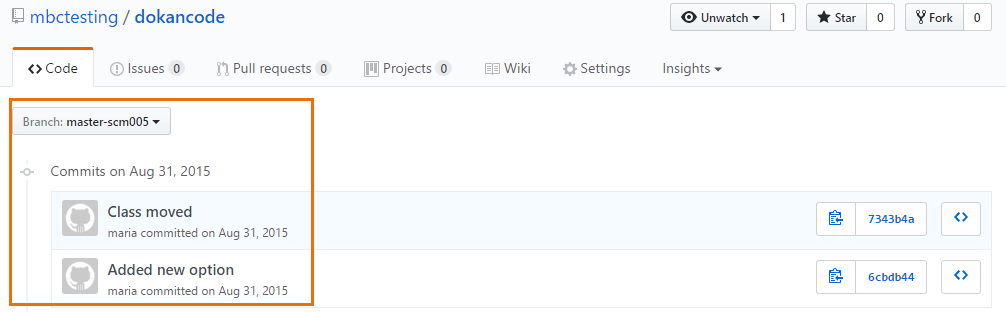
在此分支中,我將要:
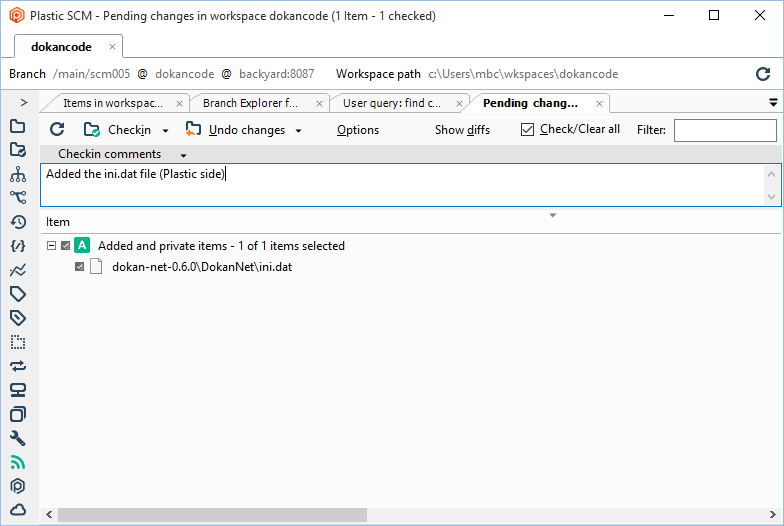
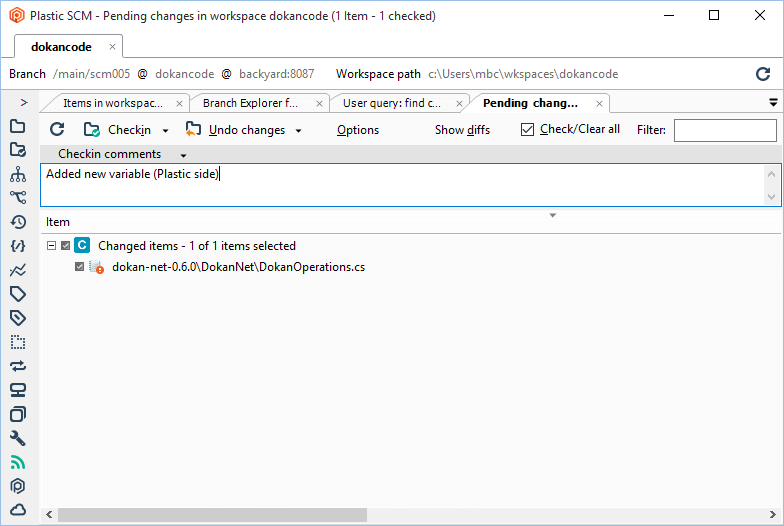
這些是新變更:
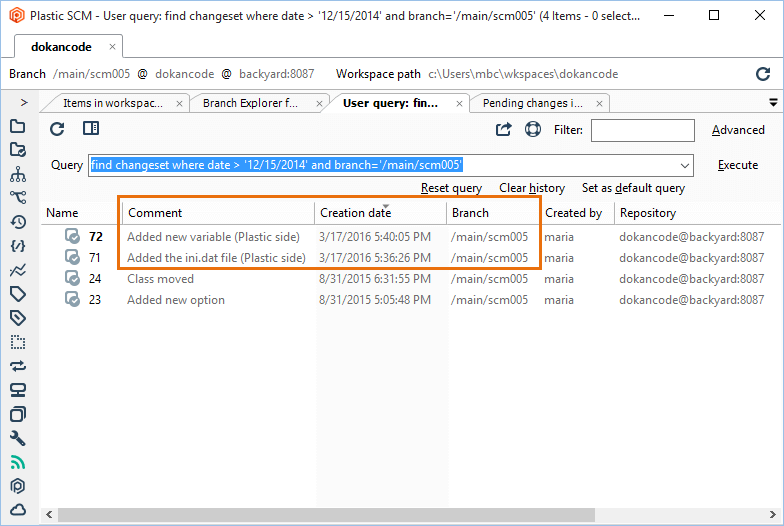
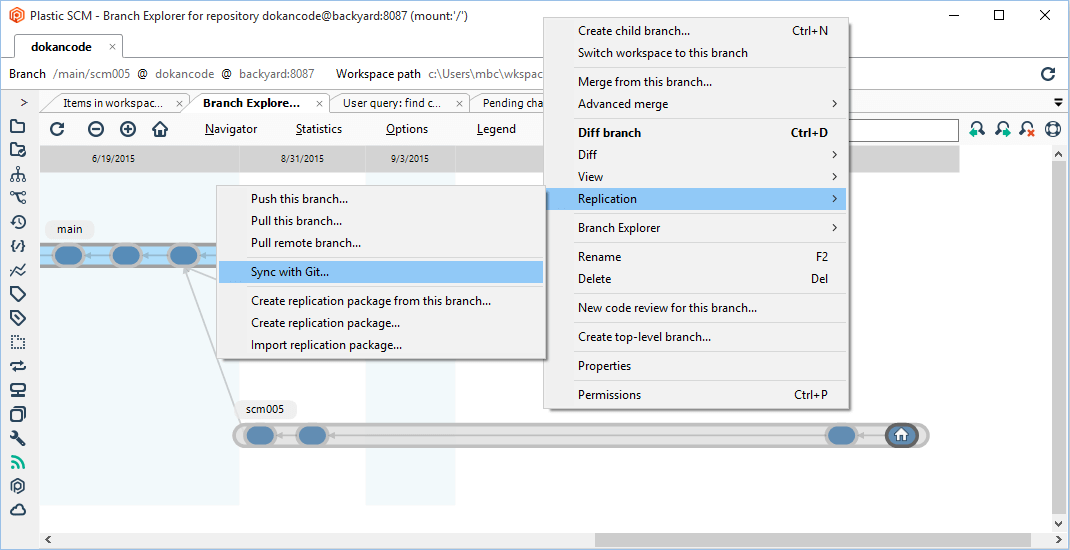
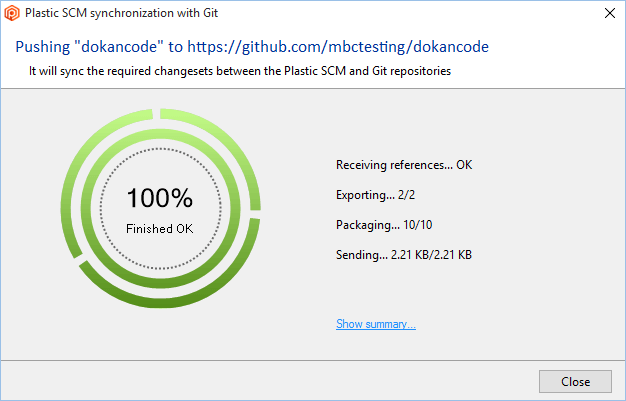
此摘要指出同步作業已傳送一個分支中所涉及的兩個變更集:

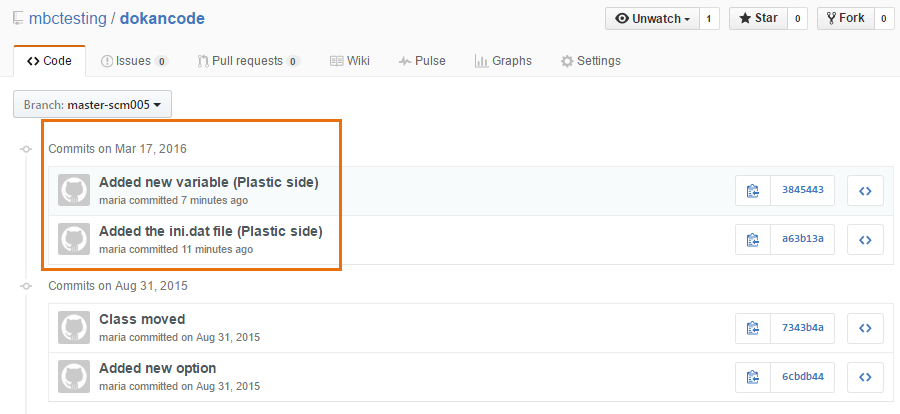
您可能已經注意到,Plastic main 分支會對應至 Git master 分支。此對應也可視為 Plastic 上的 main 分支的下層分支。這表示已透過移除階層並以 - 取代 /,將 Plastic 分支轉換為 Git 分支。此規則對於將 Git 分支轉換為 Plastic 分支的情況也有效:可使用 - 字元以在 Plastic 中重新建立階層。
在先前的範例中,Plastic 分支 /main/scm005 會轉換為 master-scm005。而master 分支底下的 Git 分支 scm007 則會轉換為 /main/scm007:
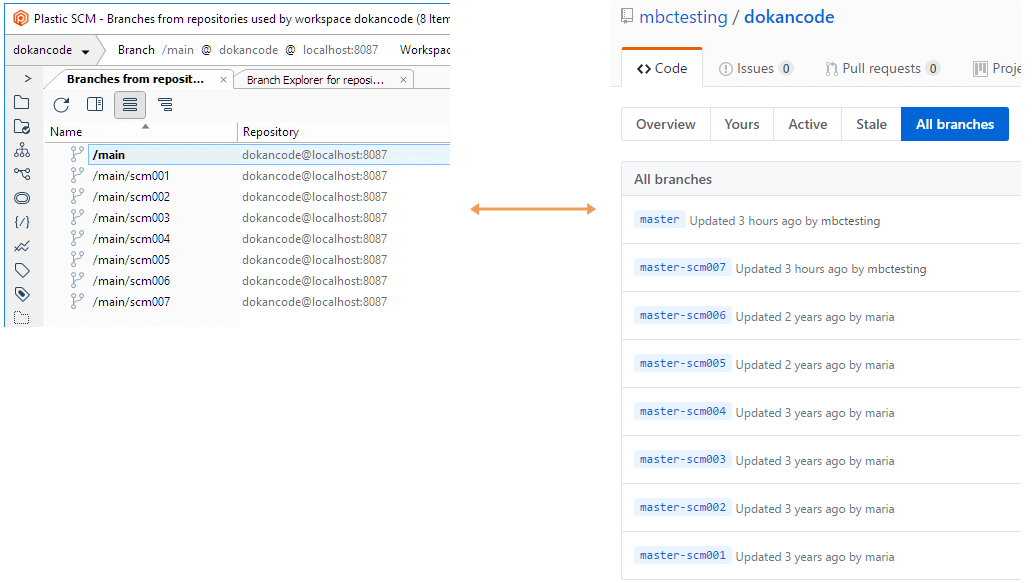
也允許使用 - 字元做為分支名稱的一部分,如以下範例所示:
| 分支 - Git 端 | 分支 - Plastic 端 |
|---|---|
| master | /main |
| master-fix-5.0 | /main/fix-5.0 |
| master-fix-5.0-task1 | /main/fix-5.0/task1 |
因為 Plastic SCM 會處理與 Git 相同的概念 (DAG、認可、合併連結等),所以可以非常輕鬆地共用合併追蹤。您可在 Git 中執行合併,也可以回到 Plastic 中執行。如果是在 Plastic 中執行合併,您甚至可以將合併連結推送回 Git。
對我們來說最難以處理的功能與「精確項目追蹤」有關;不過,我們可以處理 (但 Git 無法處理)。Plastic 具有與每個檔案和目錄相關聯的內部 ID。這表示,我們可以輕鬆處理難以追蹤 Git 的大量合併衝突 (例如分歧的移動,這對 Plastic 來說微不足道)。
在下列範例中,我們將瞭解使用 GitSync 時的合併追蹤運作方式。
我們將建立兩個分支:
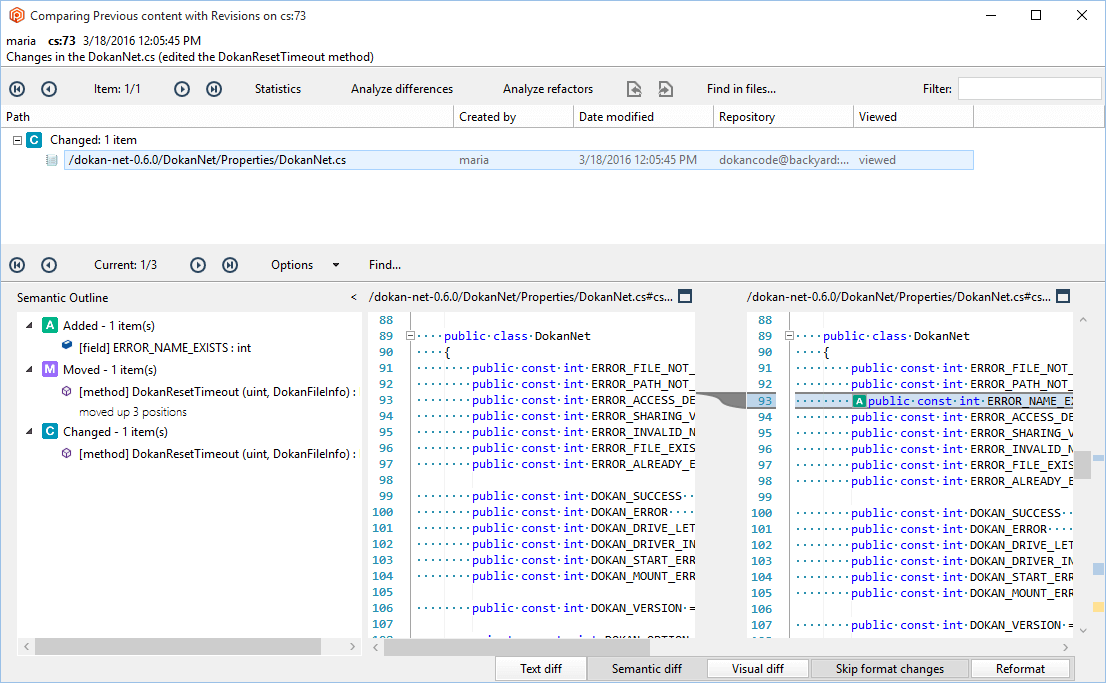
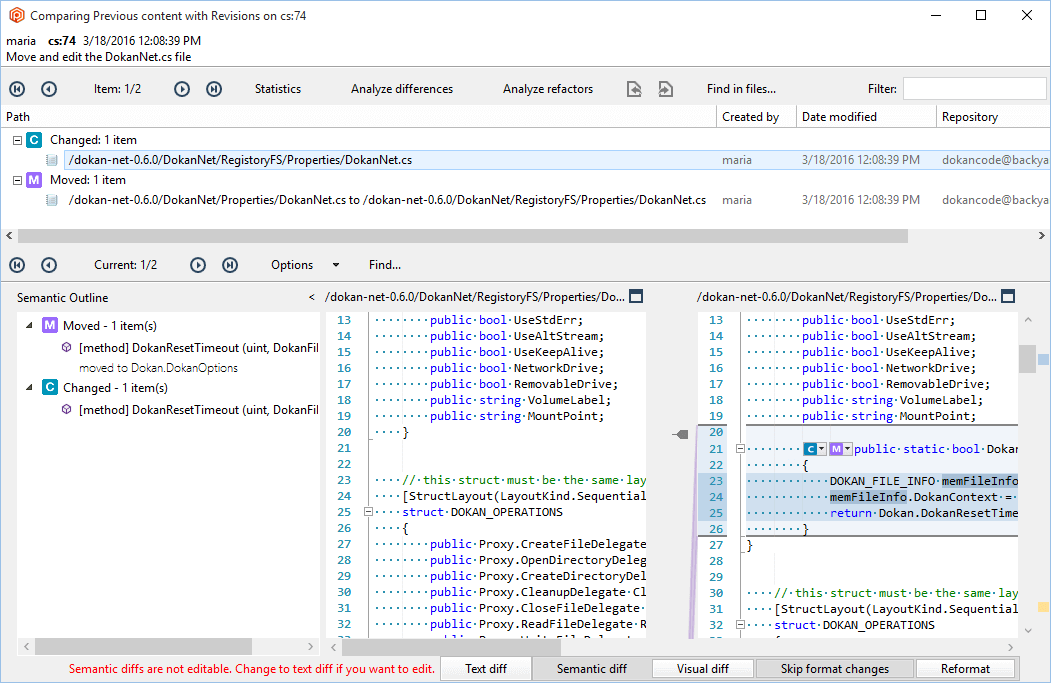
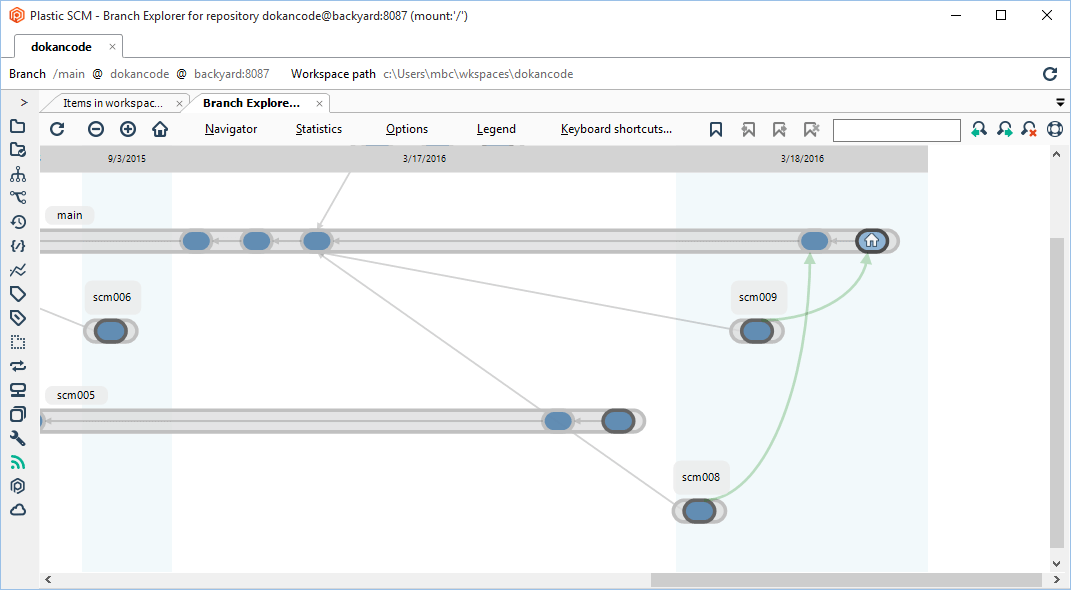
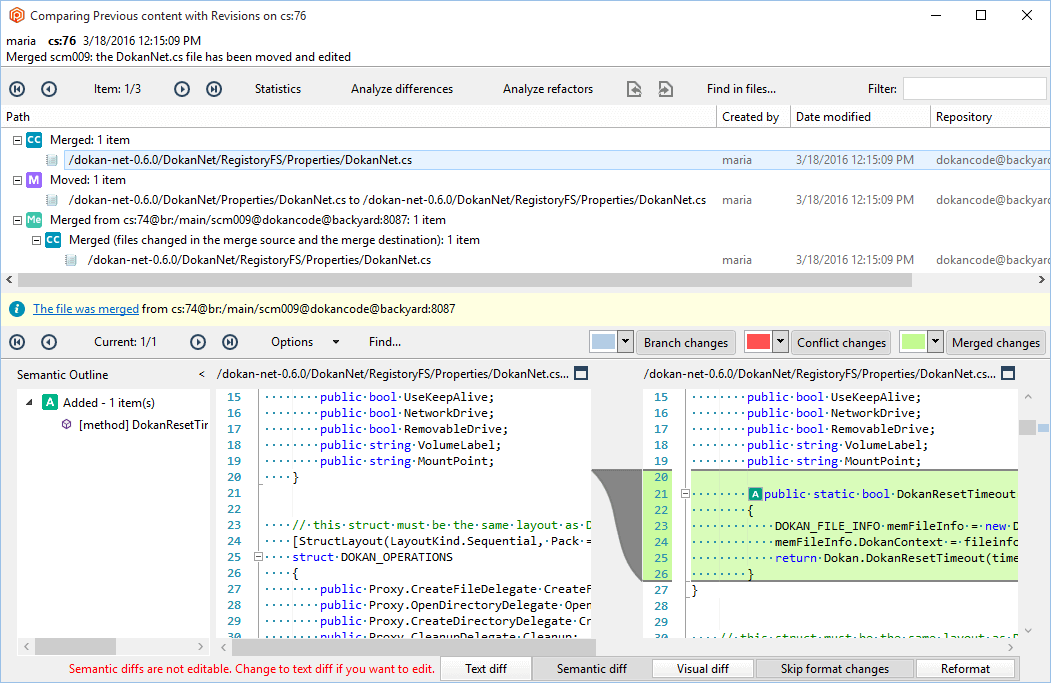
新分支已推送,Git 端的合併追蹤如下所示:
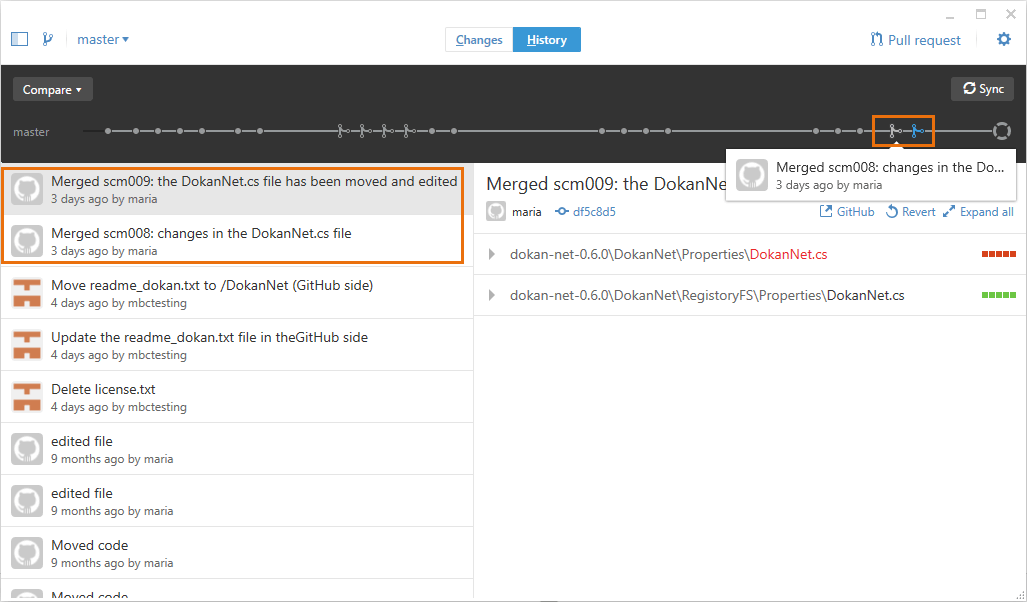
現在,我們將會看到 Git 端的合併在 Plastic 端進行追蹤。
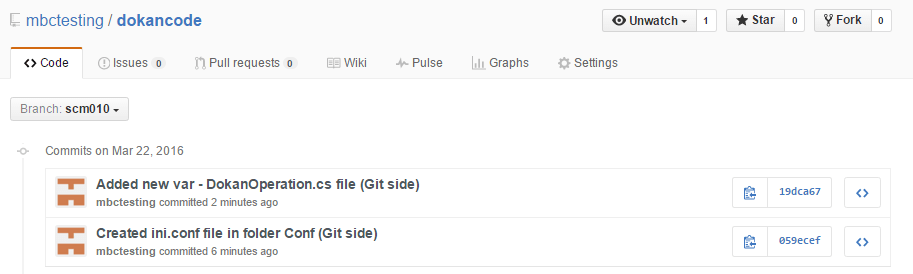
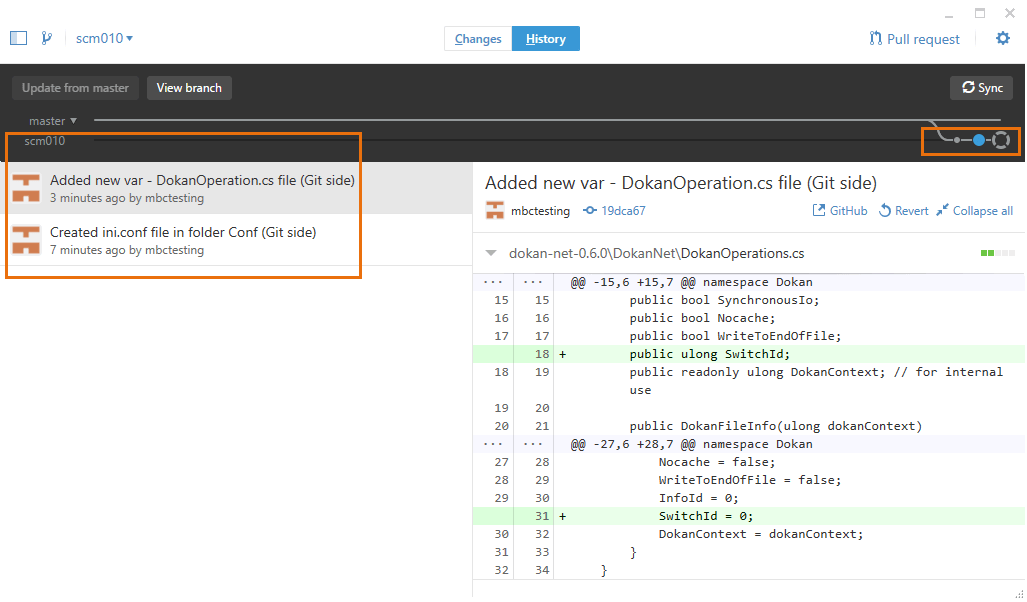
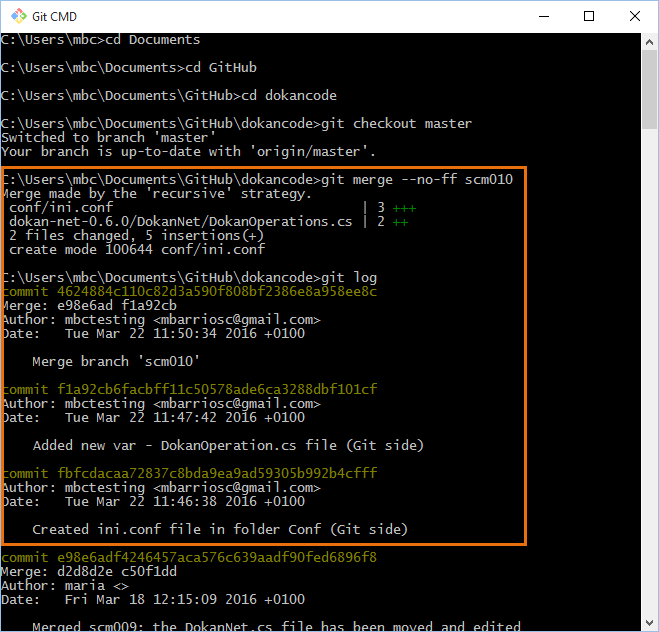
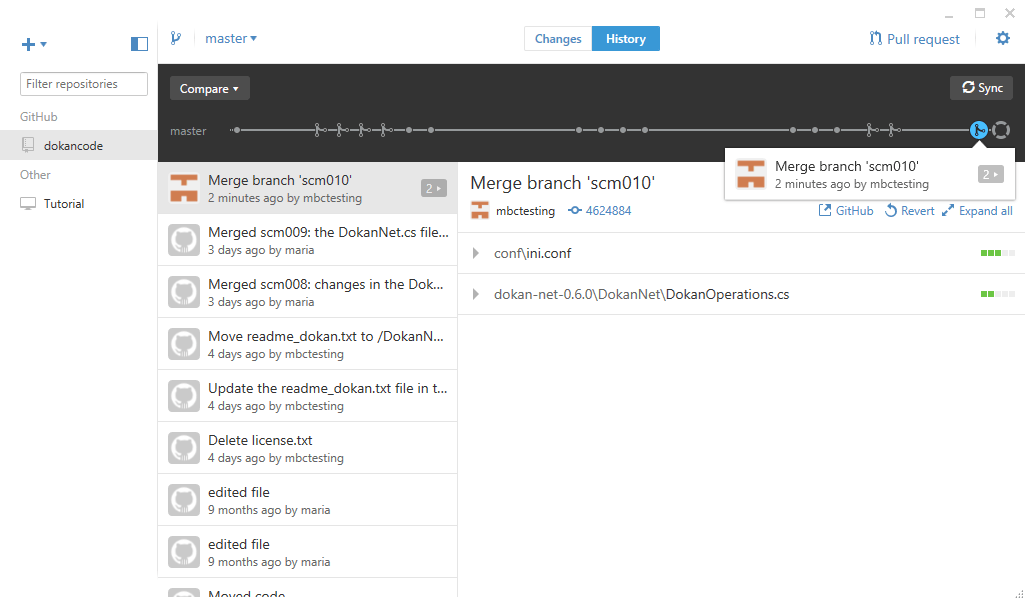
此合併已完成,現在我們要將這些變更提取至遠端 Git 儲存庫:
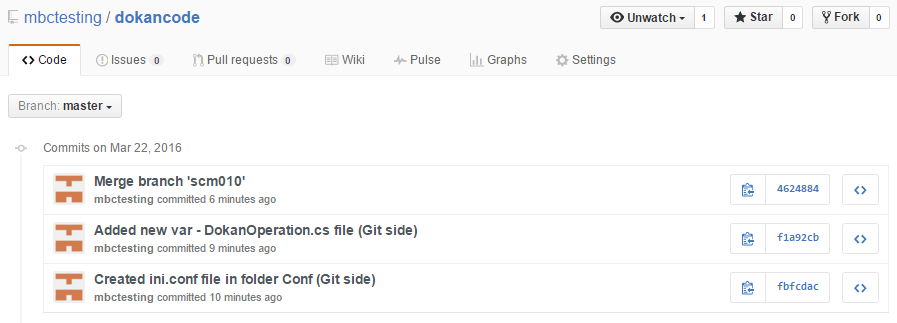
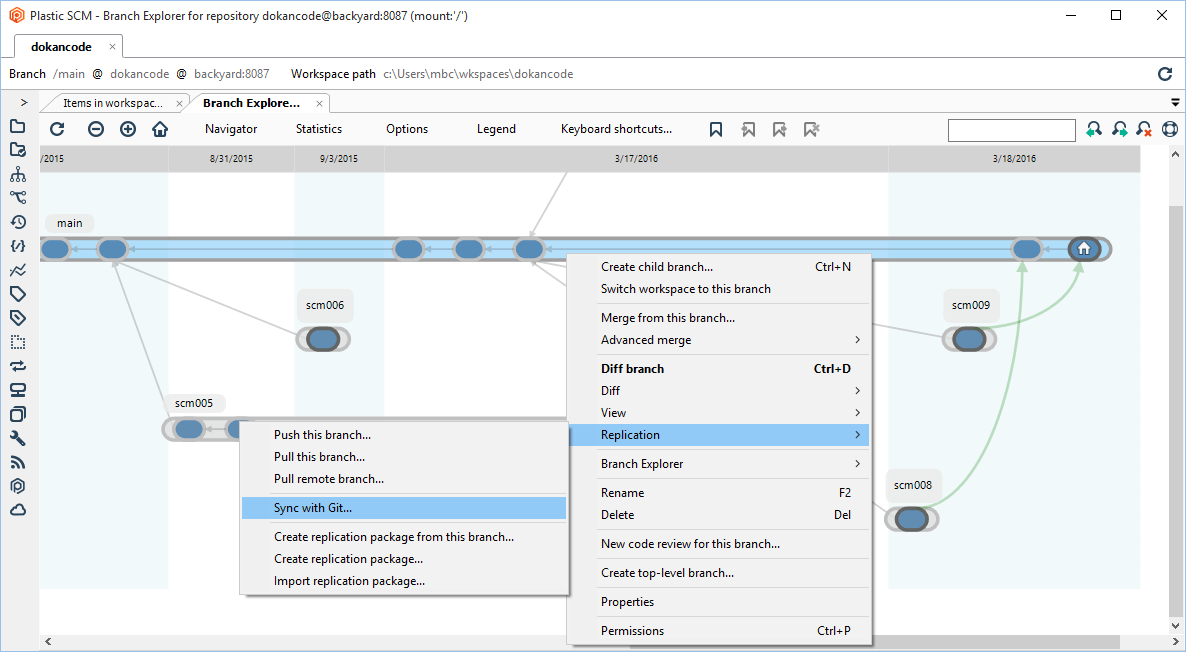
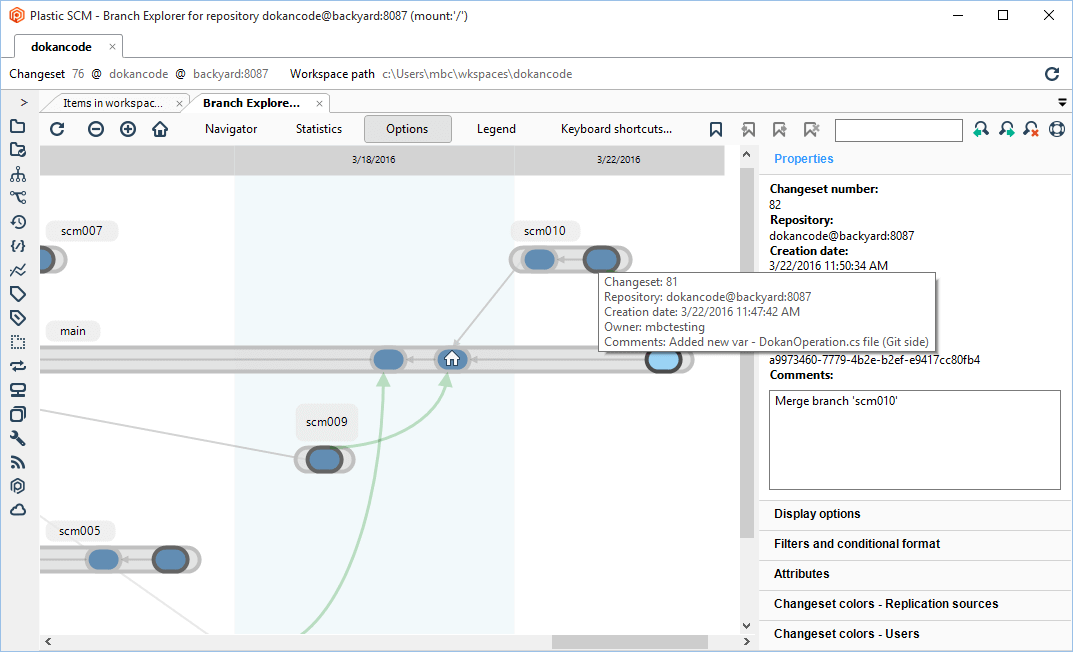
如我們在運作方式一章所見,我們可以在 Plastic 和 Git 端同時進行變更。這表示您可在兩個系統上使用相同分支和協調變更 (就像您在使用純 Plastic 環境或純 Git 環境時所做的一樣)。
我們將瞭解如何使用 GitSync 和 Plastic 管理該情況。
首先,我們要使用其中一個先前的範例。在 Git 端的變更一節,我們在 GitHub 端做出了一些變更。以下是我的操作:
現在,我要在 Plastic 端執行一些變更:
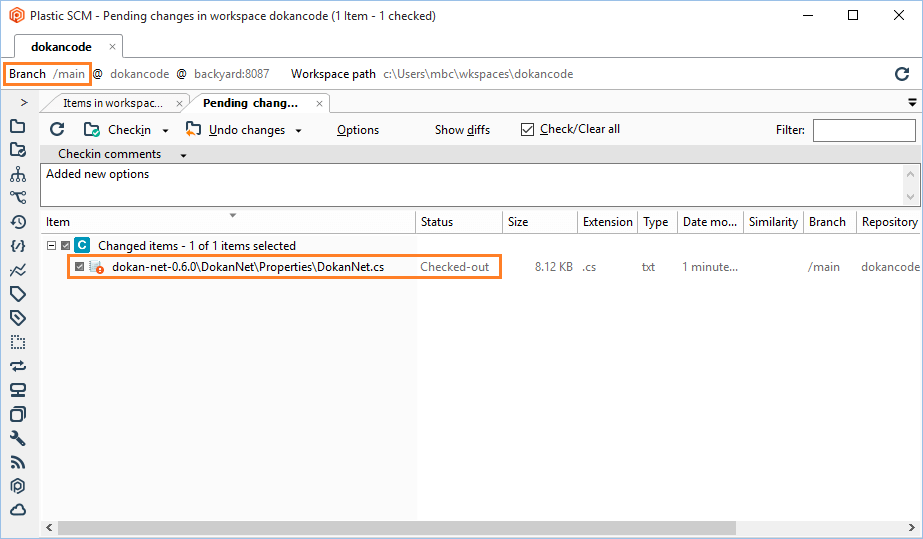
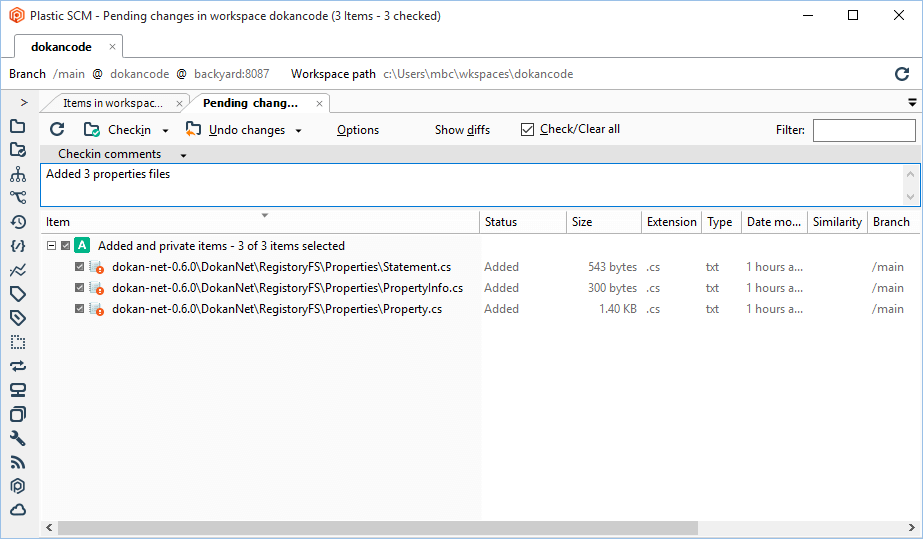
完成變更後,我決定使用 [與 Git 同步處理] 作業來同步處理兩個儲存庫:
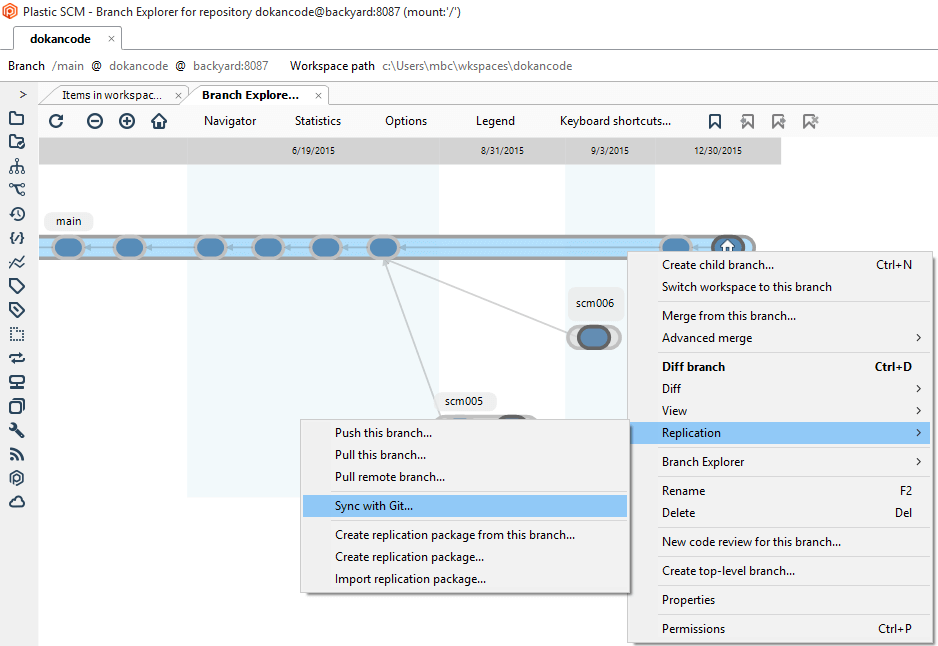
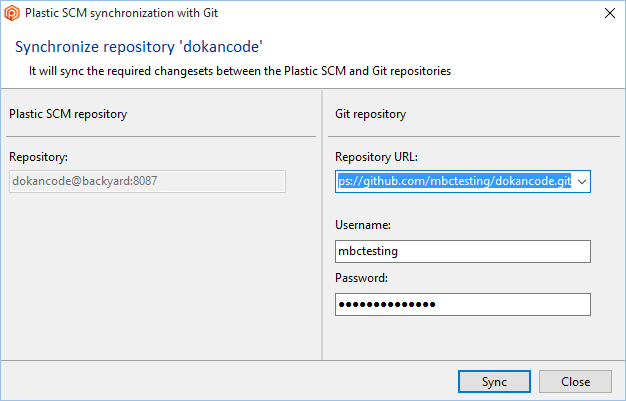
完成同步時,訊息將會告知需要進行合併!
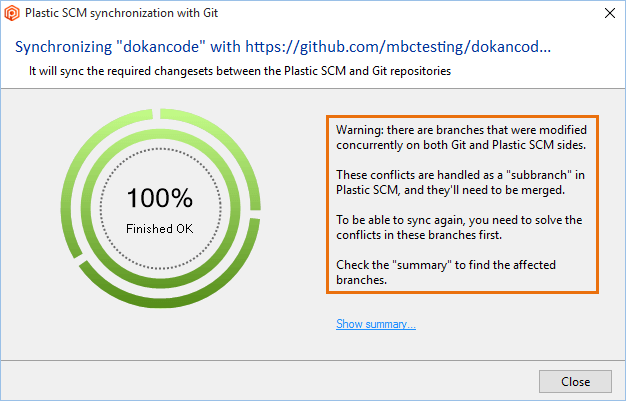
這是因為我們在 Git 和 Plastic 兩端的同一個分支中做了一些變更。
在摘要中,會看到 main (或 master) 分支是需要進行合併作業的分支:
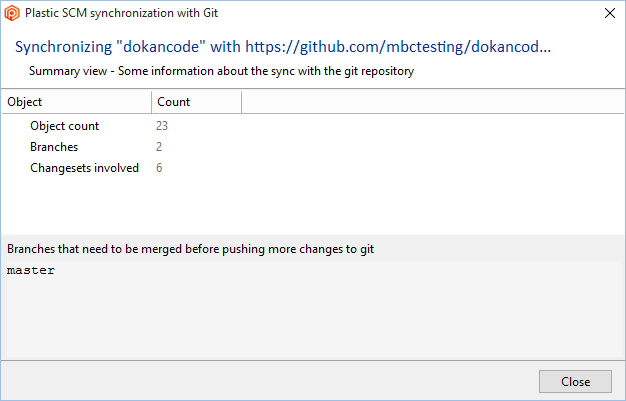
確實是這樣:我們在 Git 端的 master 分支中套用了一些變更,並在 Plastic 端的 main 分支中做了一些其他變更。請切記,該 main 和 master 是相同的分支,但使用不同的名稱 (如需其他資訊,請參閱 Git-Plastic 字典)。
如我們在運作方式一節所見,我們必須解決 Plastic 端的合併衝突。我們開始吧!
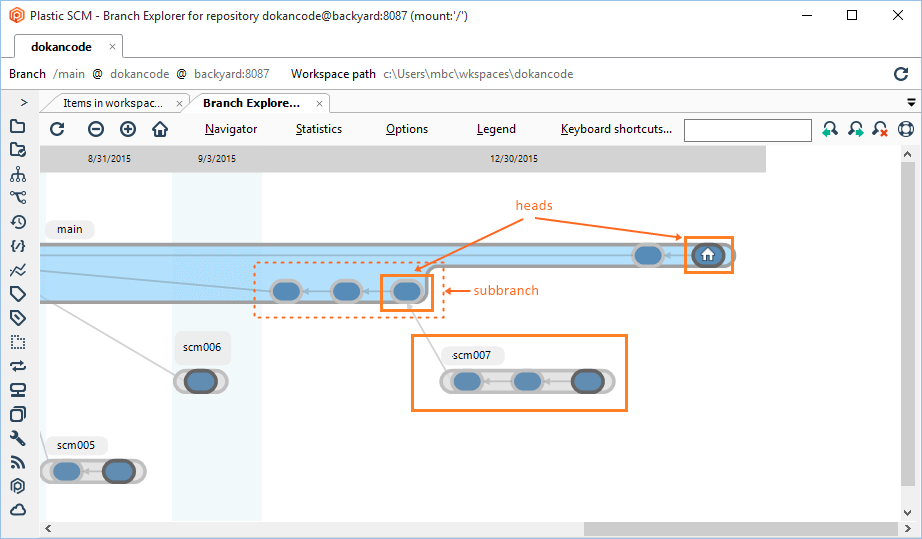
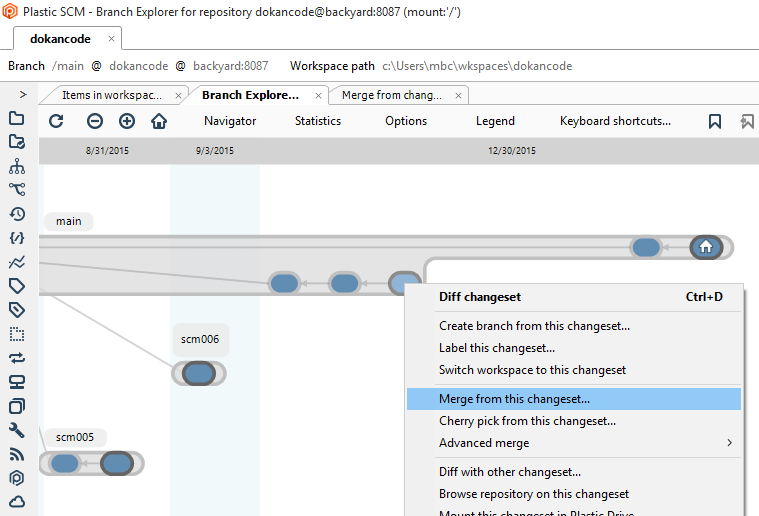
我們會看到即將合併的變更:
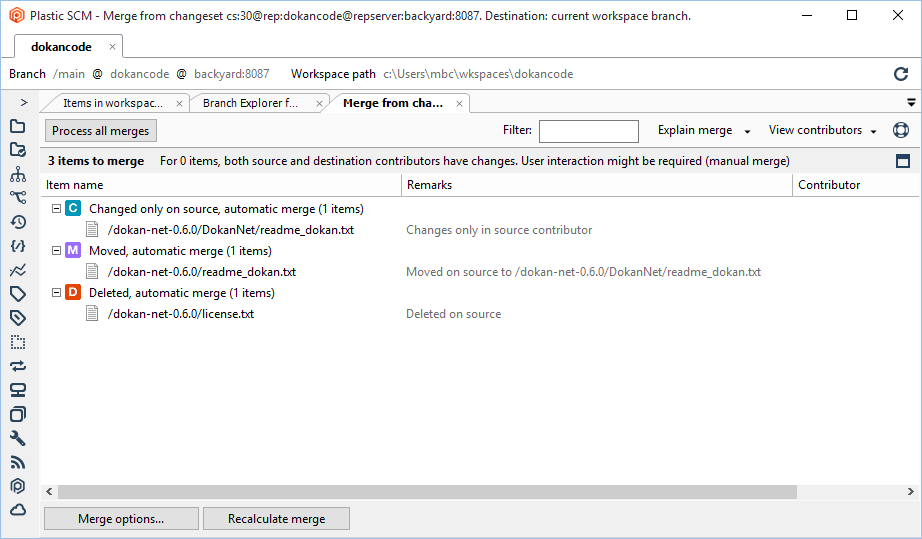
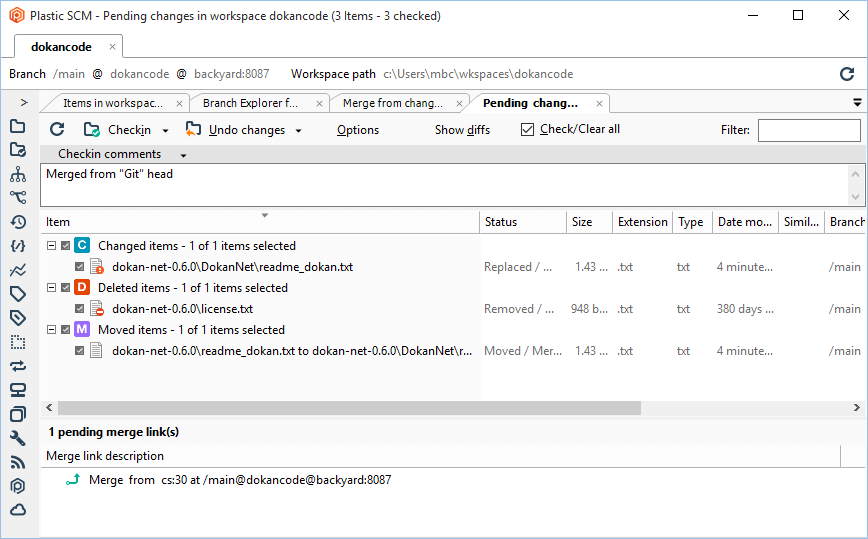
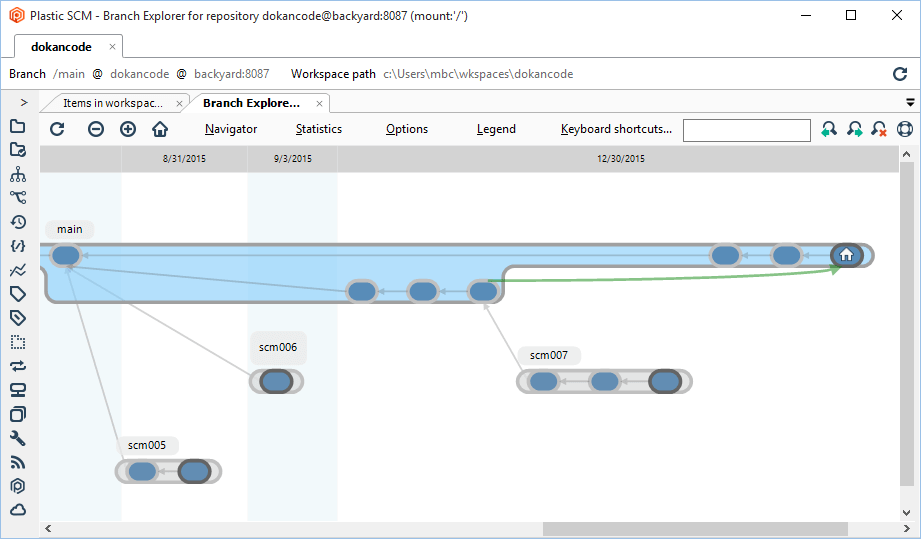
完成此作業後,兩個儲存庫皆已完全同步。這表示我們在兩端有相同的內容。
GitSync 支援使用 SSH 通訊協定與 Git 儲存庫進行同步處理。
SSH 通訊協定可讓您連線至遠端伺服器和服務並進行驗證。
使用此功能:
SSH 代理現在可管理 SSH 金鑰,並記住複雜密碼。
現在,您可以透過 Plastic GUI 或 CLI 使用 GitSync,就像平常使用 HTTP 通訊協定時一樣。
我們來看這個範例。如果您使用命令列,您必須針對 SSH 通訊協定據以指定 URL:
$ cm sync rep2 git git@github.com:PlasticSCM/Myrepo.git而不是 HTTPS 通訊協定:
$ cm sync rep2 git https://github.com/PlasticSCM/Myrepo.git